# Introduction to Distribution Summary
Distribution Summary is designed to enable coding of invoice statement lines which require splitting or merging. If using this feature, the Invoice Statement will be available in Distribution Summary after capture.
This feature requires setup within the Rules tab to apply to specific Trading Partners. Please contact support@olympic.co.nz if you wish to use this feature.
# Setup of Distribution Summary
Distribution Summary feature needs some setup in place before it is ready for use.
- The feature needs to be switched on. Please contact support@olympic.co.nz if you would like this feature to be enabled for your organisation.
- Setup Rules. To ensure once captured the Invoice Statements are directed to the Distribution Summary rather than directly to Approvals and excluded from the standard "Send to Approvals" rule. This is more a technical area of the DX2 Portal and available only to users with relevant permissions.
- Users require coder permission. See Roles and Permissions for more details.
# Using Distribution Summary
Distribution Summary can be accessed from Distributions on the left hand tab within the DX2 Portal.
Go to Documents and you can also follow the link to Distribution Summary.
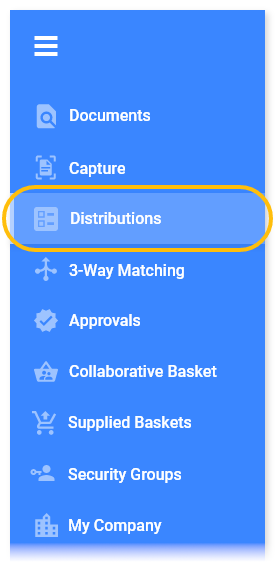
This will open the Distribution Summary page which lists the available documents.
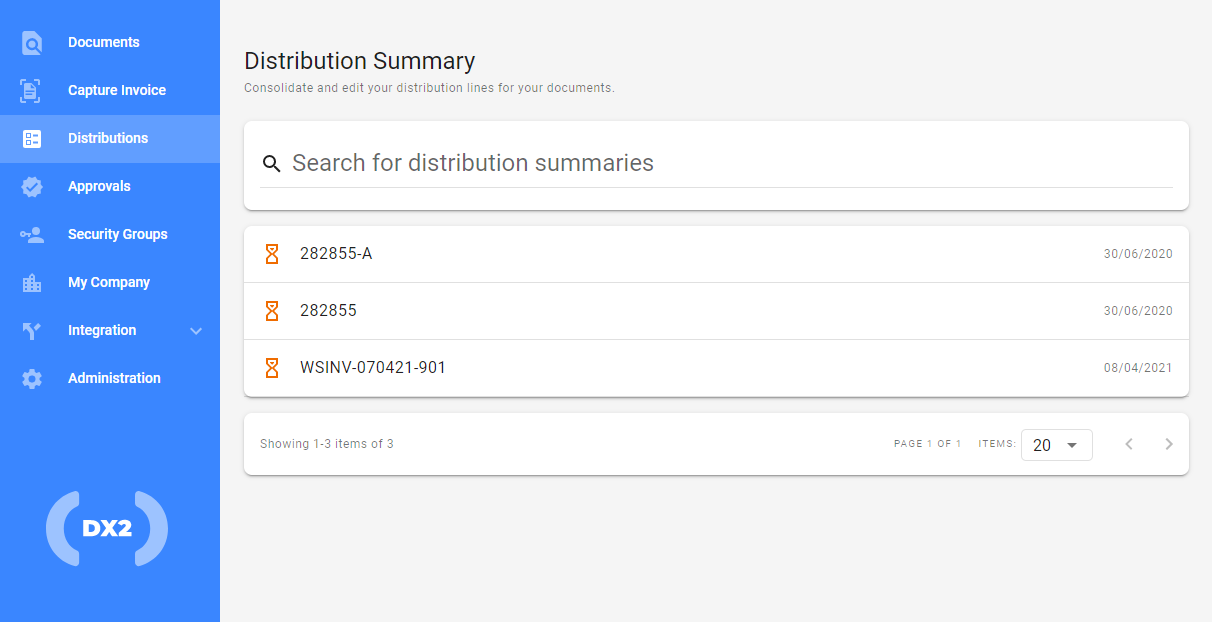
Distribution Summary has three options available as part of coding. Splitting or merging lines are the first obvious options on the page, however lines can also be consolidated.
Split a line by Quantity or by Subtotal.
Select a line and click the Split button.

Split Invoice Line window will show. The selected line can be split by Subtotal or Quantity. Either the Subtotal or the Quantity column will be enabled based on your selection. Select the applicable option.
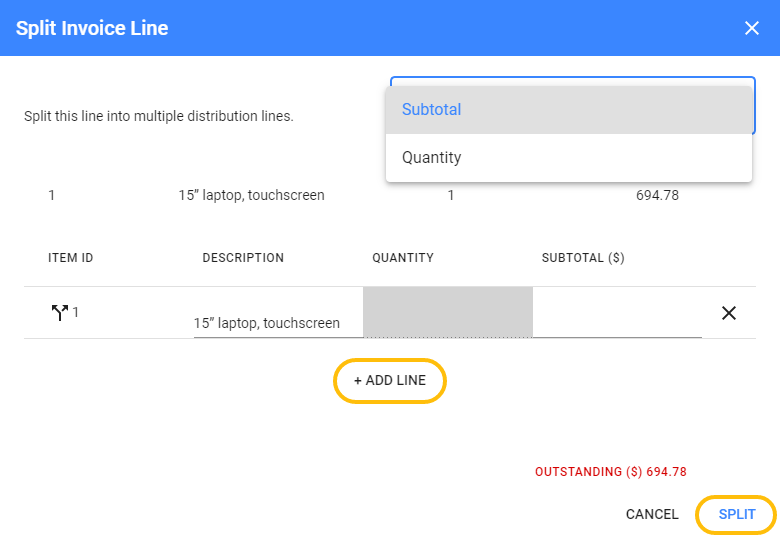
In this window the selected line can now be split into multiple lines by clicking on ADD LINE. Once the required number of split lines have been created, click on SPLIT which takes you back to the Distribution Summary page. The split lines will be displayed here and can now be coded.
If a split line is created accidentally, it can be removed by clicking on the X at the end of the line.
TIP
The outstanding value (Subtotal or Quantity) is displayed in the Split Invoice Line window and needs to be zero before the split lines can be actioned.
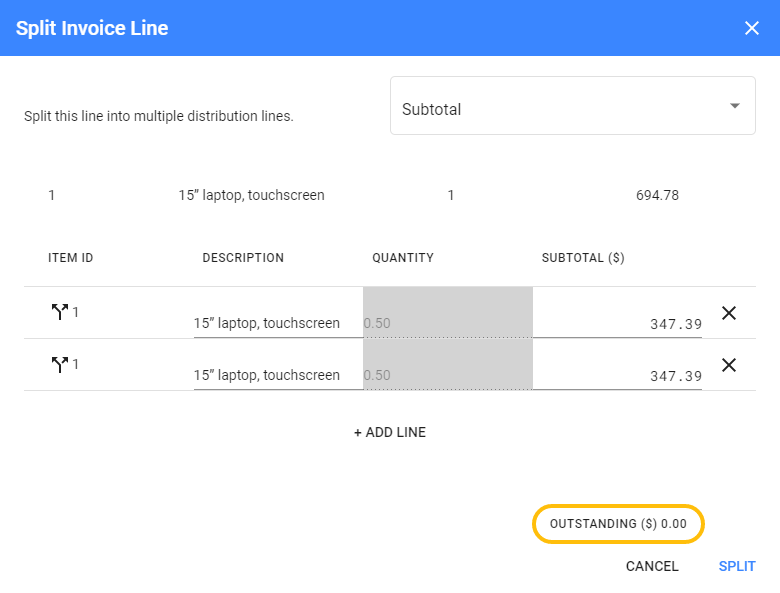
TIP
If there is a rounding difference the amount will be added to the last line.
Now that the lines are split they can be coded. Select the appropriate account code and analysis tag(s) for each line.
If the coding is incorrect in the Distribution Summary, corrections can be made before confirming distributions.
TIP
If you do not know the Analysis Tags at this stage you can add them in the Approvals stage instead. Required analysis tags will still be managed via the approvals area on the distribution lines.
TIP
Use of a different application such as Excel is not required to split or merge costs.
Merging and/or Consolidating lines.
Select the line or multiple lines to merge then click the MERGE located next to the SPLIT

Add a Description, Account Code and Analysis Tag. To reverse the Merge select the three dots at the end of the merged line to UNDO
The user has the ability to merge multiple Consolidated lines. This is achieved using the same method as singular merged lines.
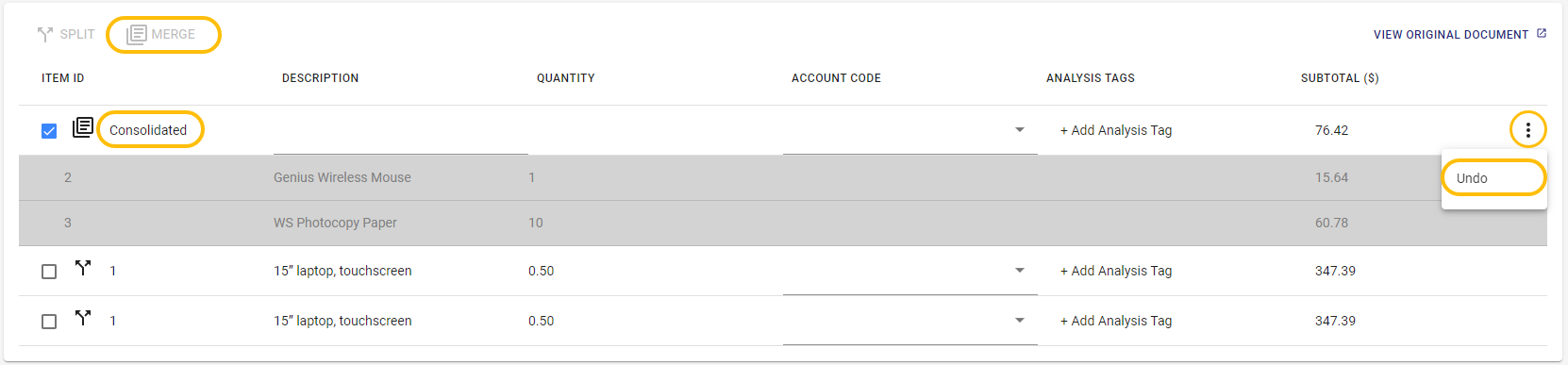
User can now SUBMIT the document which will send it to the Approvals area in DX2.
IF an error is made on the account codes this can be resolved in the Approvals page.