# Receipting Purchase Order Lines
Once a purchase order is approved and the items/services are provided by the supplier, the requisitioner or another user with access to the link can receipt the items against the purchase order. The receipting process takes place in DX2 Purchase. Items may be received in full or in instalments. If the items are received in instalments a partial receipt can be recorded.
Steps
- To enter a receipt against an approved purchase requisition select Requisitions from the Navigation Bar to see a list of all Requisitions.
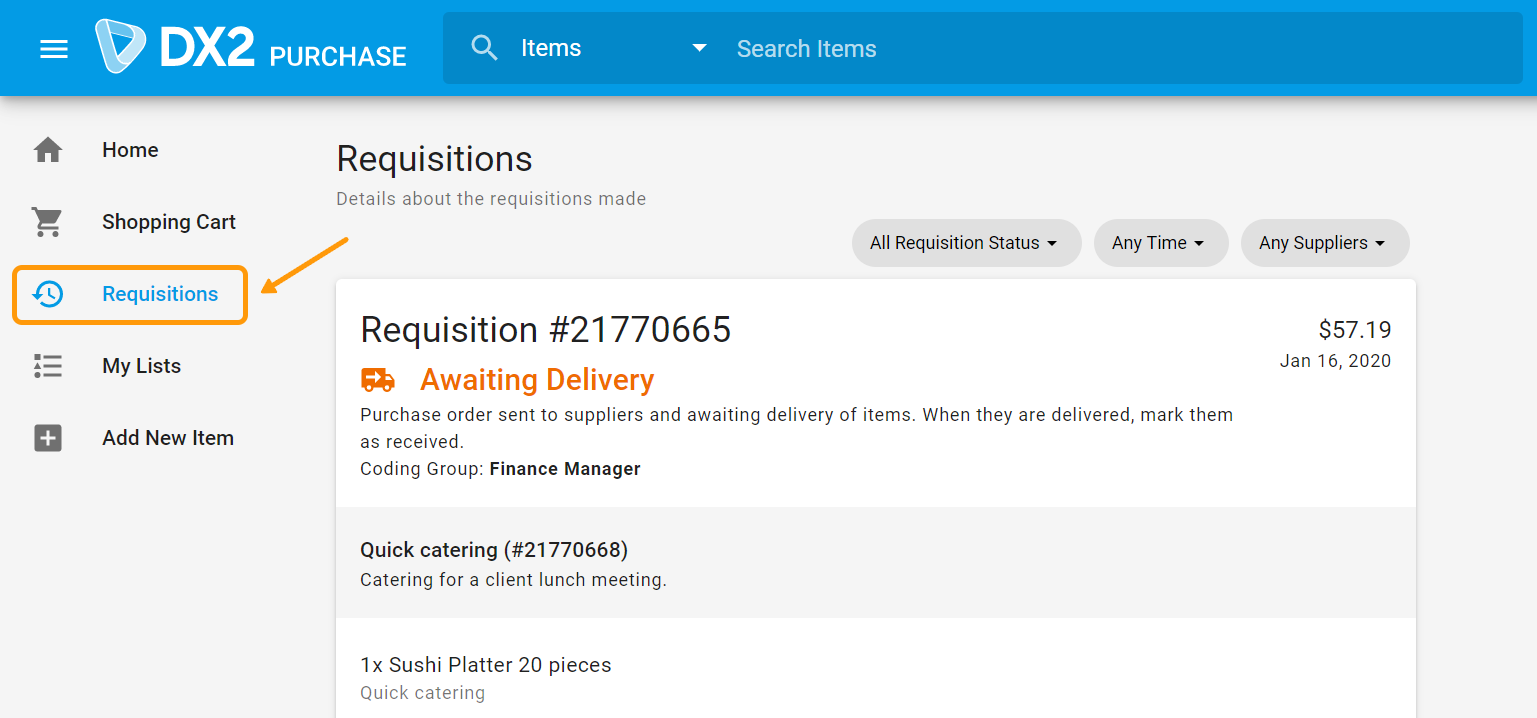
- Purchase Order can be searched for using the Search functionality. Searching on a purchase order number will return the related requisition.
- Click on the MORE DETAILS button under the relevant requisition.
- The More Details page opens up to show all information. Here you can enter receipt details for each requisitioned Item.
TIP
Use the purchase order number hyperlink to open the purchase order in the DX2 Portal.
- Click on the RECEIPT ORDER button to open the Receipt Order pop up.
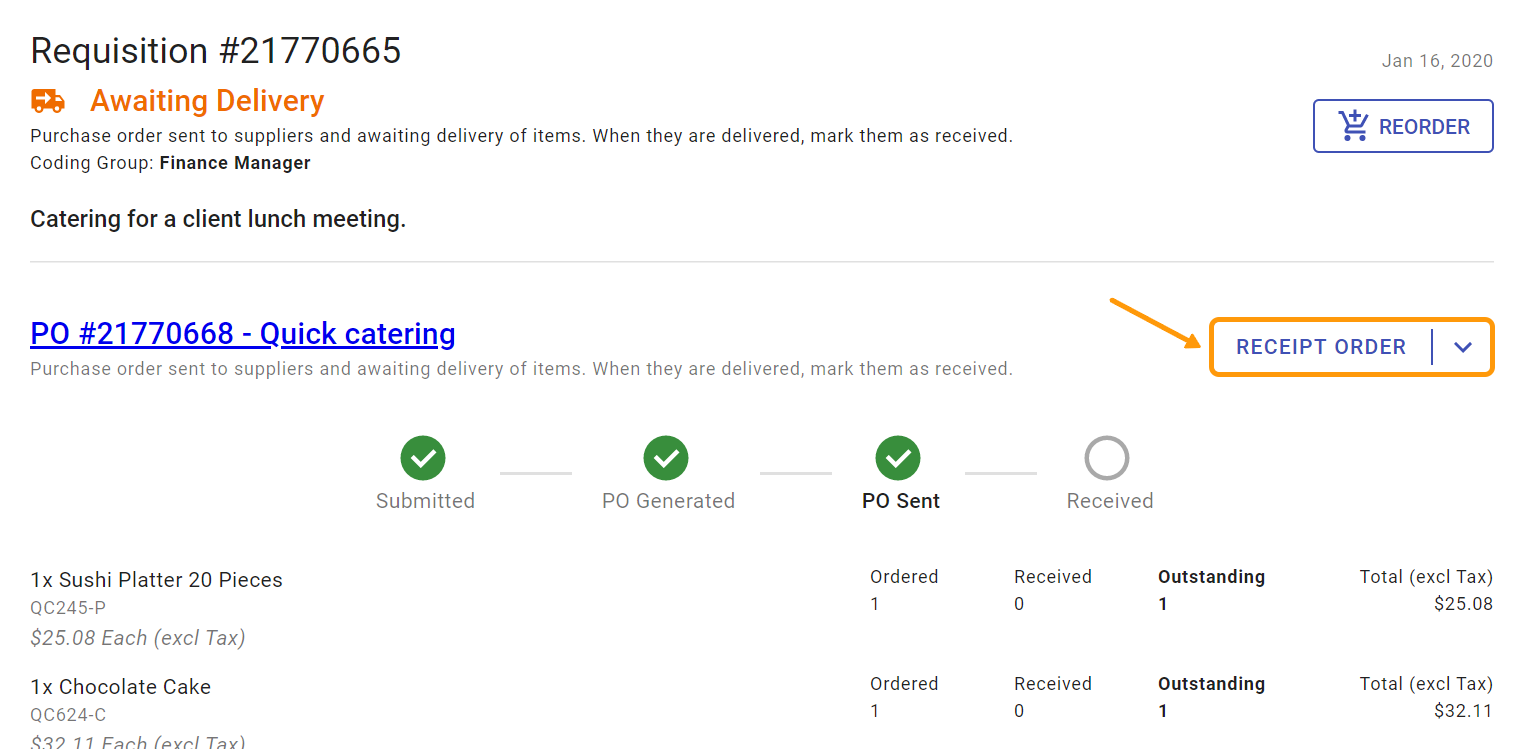
TIP
As one requisition may result in multiple purchase orders due to different items being procured from different suppliers, a separate RECEIPT ORDER button will be shown for each Purchase Order which has been generated.
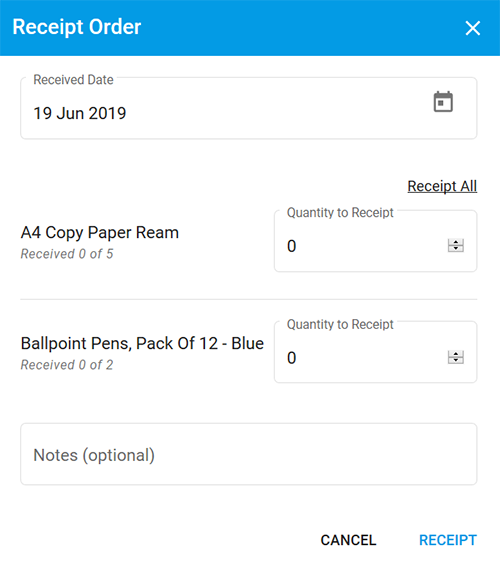
- The Received Date will default to today’s date. This can be changed if required.
- Click on the Receipt All link option to receive the entire quantity requisitioned across all the items.
- For a partial receipt, enter the quantity to be receipted in the Quantity to Receipt box for the relevant item.
- Enter Notes. This is an optional entry.
- Click on the RECEIPT button to record the receipt.
TIP
If doing requisition level approvals the RECEIPT ORDER button will appear only after the requisition has been approved and purchase order(s) generated for the requisition.
If doing purchase order level approvals the RECEIPT ORDER button will appear only after the purchase order(s) have been approved in DX2
# Full Receipt
The entire Ordered quantity or the Outstanding quantity can be receipted by clicking on the Receipt All link.
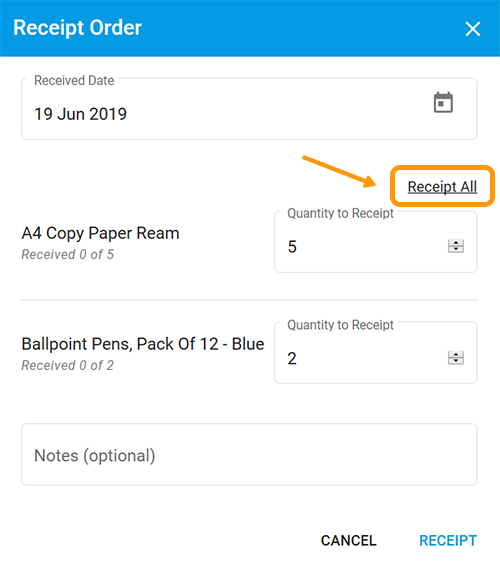
# Partial Receipt
For a partial receipt, enter the quantity to be receipted in the Quantity to Receipt box on the Receipt Order page.
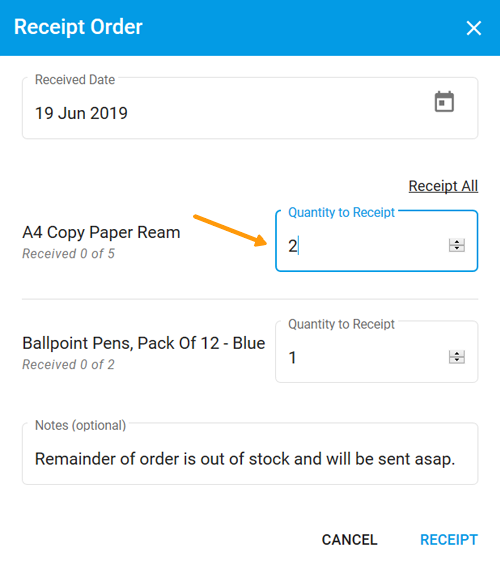
TIP
The Documents area in the DX2 Portal will show a tag of FULLY RECEIPTED or PARTIALLY RECEIPTED against the purchase order.
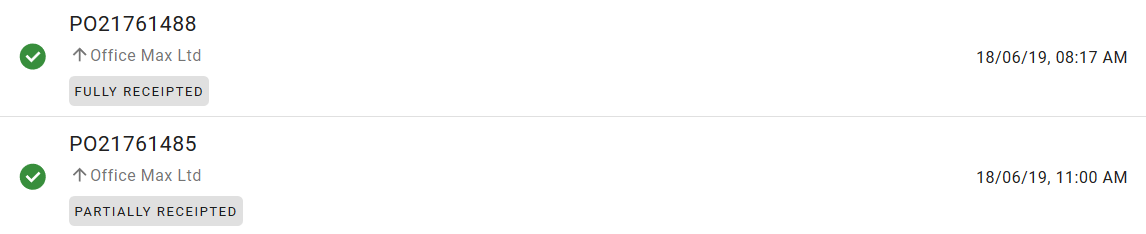
# View Receipts
The details of all receipts, including the user who entered it, are listed under each purchase order in the Requisition area of DX2 Purchase. Choose the requisition and click on the MORE DETAILS link. Click on the SEE RECEIPTS button to expand and view details.
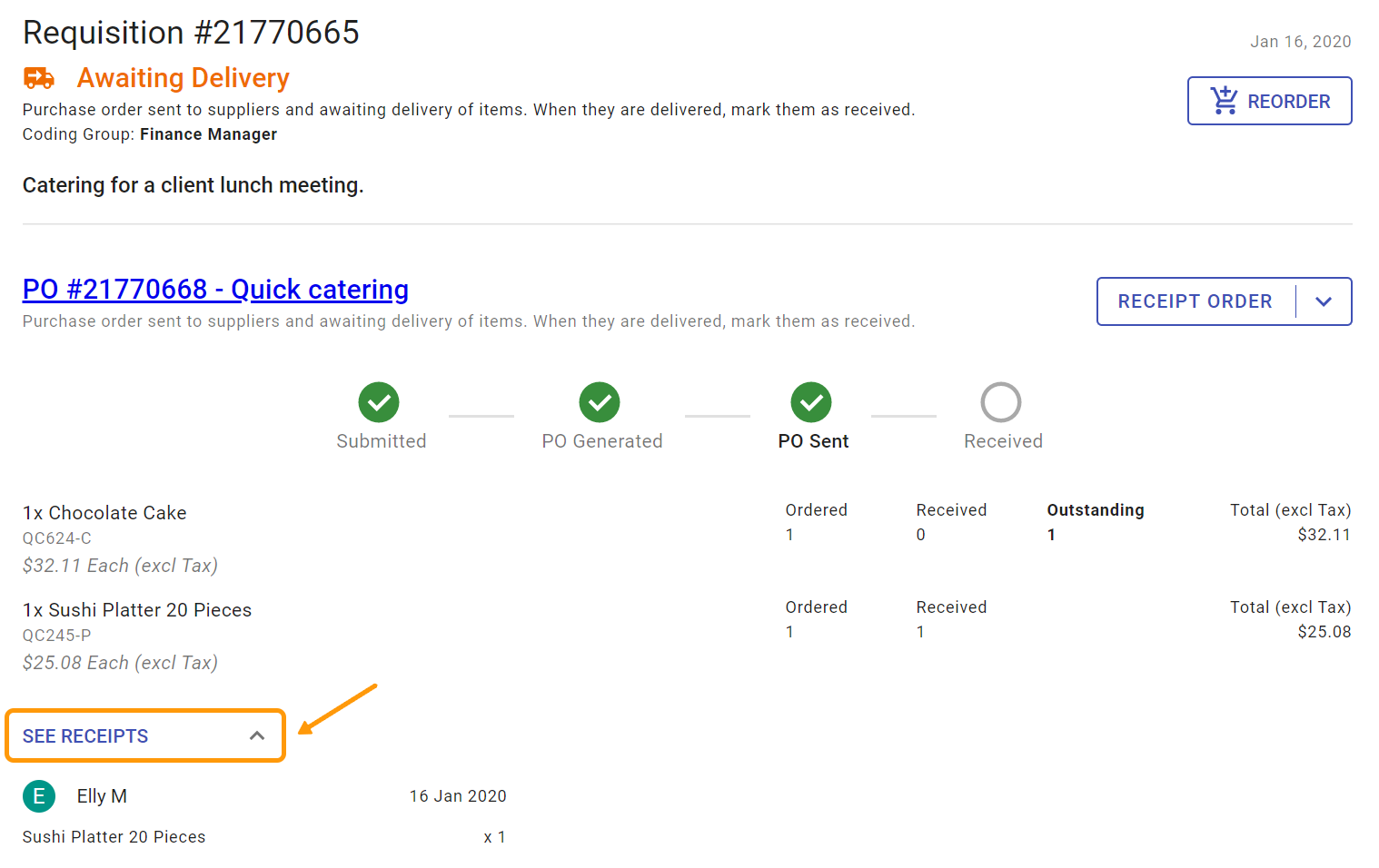
# Cancel Receipts
A receipt can be cancelled, if required. To cancel a receipt, access the receipt information for the purchase order and from the MORE DETAILS link select the SEE RECEIPTS button. You should see Cancel Receipt underneath the receipt details. Click on it and provide a reason for cancellation.
TIP
If an invoice has been received and matched to an existing purchase order you will see a Related Document link within the Relationships section to the invoice in the Document Information panel. DX2 will also have an External Link within the Relationships section to the parent purchase requisition, which if clicked will take you back to the requisition in DX2 Purchase.