# Set up Analysis Tags
Analysis Tags allow flexible tracking of your expenses at distribution line as well as at the document level.
To give an example of how Analysis Tags can be used, expenses can be recorded against a department and/or a project, without a need to set up dedicated Account Codes in your financial system. These expenses can then be grouped for financial analysis and reporting by department(s) and/or project(s) to track project spend using tools like PowerBI.
TIP
Analysis Tags can optionally be linked to account codes as Required, Coding or Suggested. See Setup Account Codes for more details.
# Types of Analysis Tags
Two types of Analysis Tags can be defined, Autocomplete and Predefined List.
# Autocomplete Analysis Tags:
Autocomplete analysis tags are dynamic and allow users to set these values up on the fly during document processing.
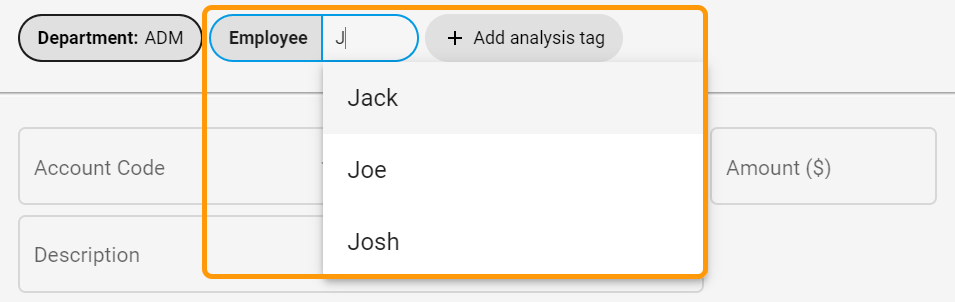
Although it is not mandatory to setup suggestions for autocomplete analysis tags, it is a good practice to have the often used values entered as suggestions along with the description. This makes the system easier to use and will reduce errors. Users will be able to see all the suggestions when the analysis tag is used and select from them or enter a new value. If a new value is entered, it gets saved to the suggestions list and will show in the list next time.
TIP
Any value entered on the fly at the document level will be saved immediately as a suggestion for that Analysis Tag.
Any value entered on the fly at the distribution line level will be saved when the approval document is saved with or without confirming the coding.
# Predefined List Analysis Tags:
Predefined List analysis tags require values to be set up as options to make those values available for selection later. At least one value needs to be entered as an option to save the predefined list analysis tag.
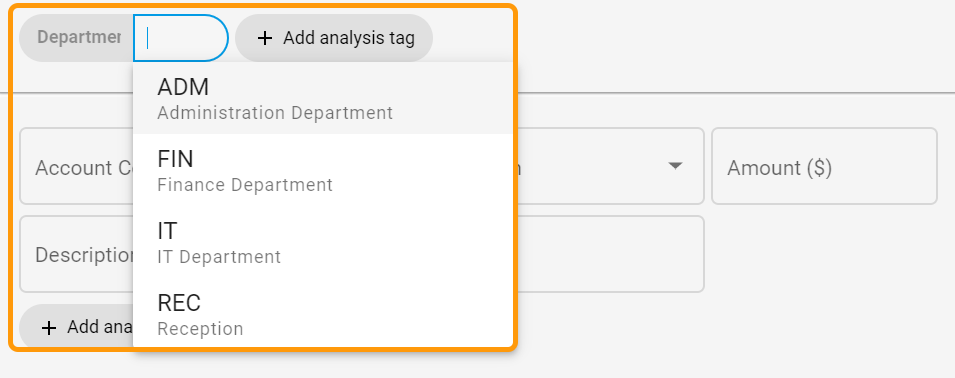
TIP
Values CANNOT be entered on the fly for Predefined List analysis tags.
# Read-Only Analysis Tags:
Read-Only analysis tags require values to be set up as options to make those values available for selection later. At least one value needs to be entered as an option to save the Read-Only analysis tag
TIP
Values CANNOT be entered on the fly for Read-Only analysis tags.
TIP
When to use each type of the Analysis tags
Use Autocomplete type when a definite list of values cannot be set up and the list is dynamic. This is the type with the least control on the setup of the analysis values. These values can be removed or modified from a document at any time.
Use Predefined List type when a definite list of values can be set up and values are not allowed to be created on the fly, e.g. Department, Employee Codes. These values can be removed or modified from a document at any time.
Use Read-Only type when you need a Predefined List like above but with permission driven restrictions for removing or modifying Analysis tag options from documents. Restrictions can be put in place by using the Read Only Tag Manager role in Security groups.
# Set up Analysis Tags Manually
To add analysis tag definitions manually, go to Administration, then to the Analysis Tags tab.
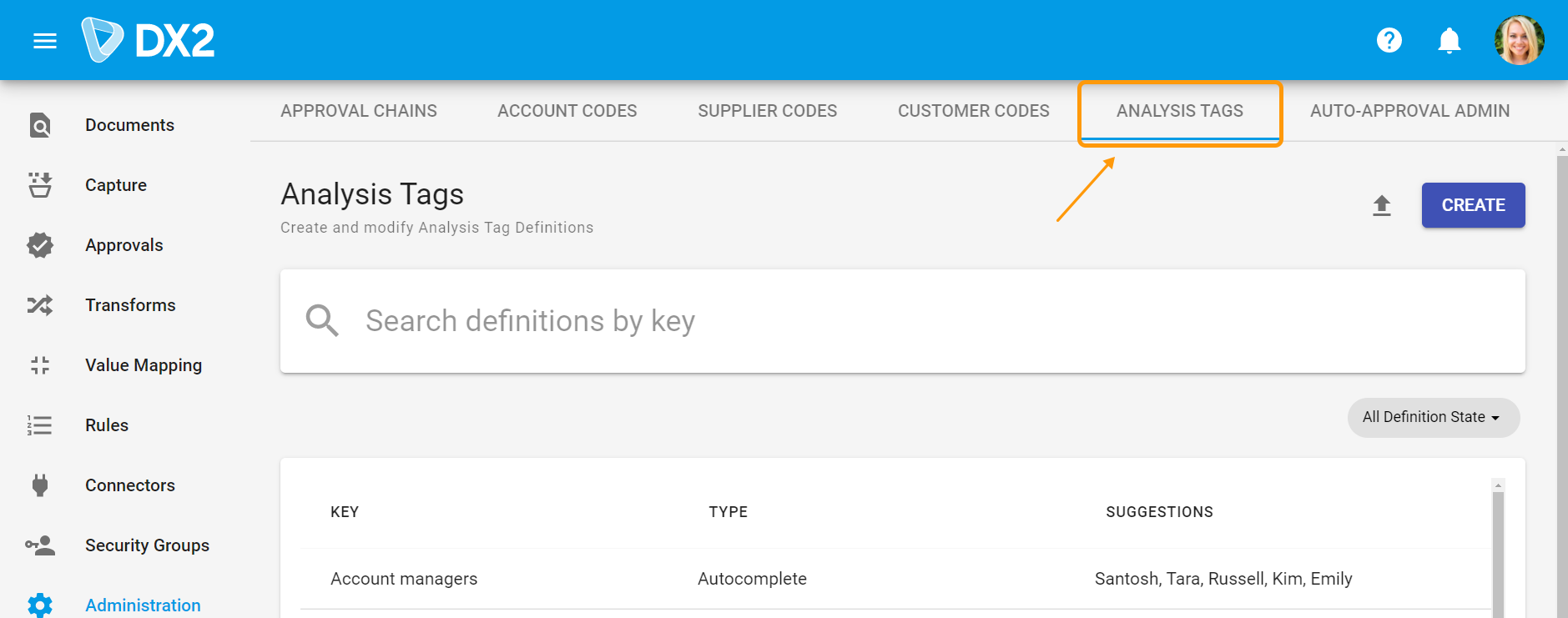
Click on Create and a new window will open.

Enter in a Key. This is what identifies and separates one analysis tag definition from other analysis tag definitions.
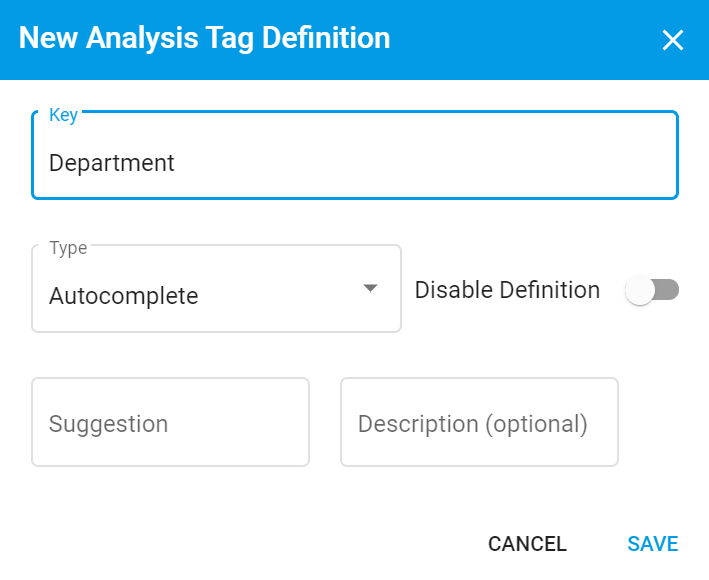
Select the Type. This will default to Autocomplete but can be changed to Predefined List where required.
For each value entered as a suggestion or an option, a description for the same can be entered. This will assist the users in selecting a value at the transactional level, particularly where numeric codes are used which may not be familiar to new staff.
TIP
At least one value needs to be entered as an option to save the Predefined List analysis tag and Read-Only analysis tag.
Click on Save to save the definition.
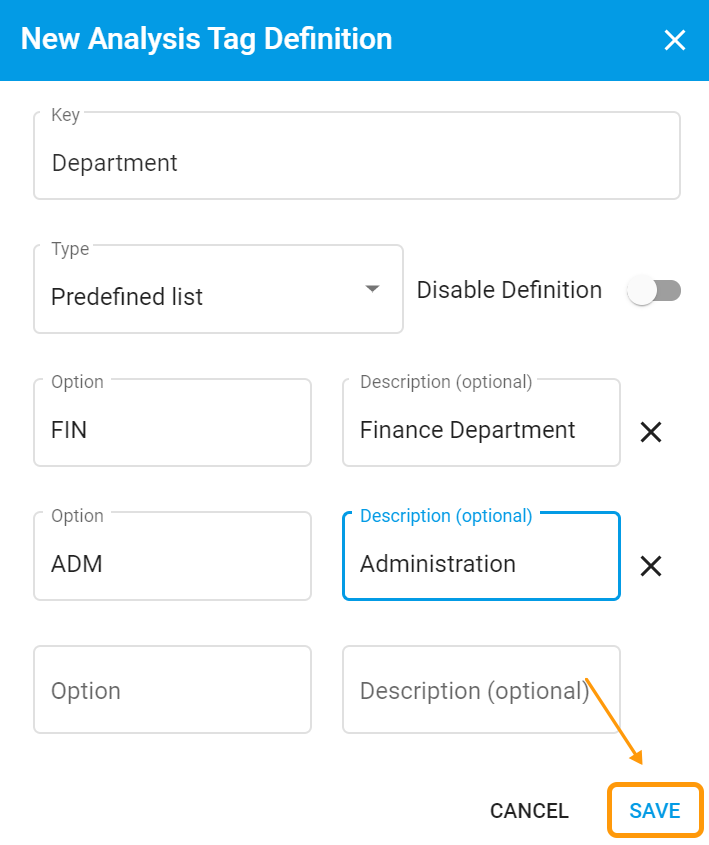
TIP
If a value is entered on the fly by users for an autocomplete type analysis tag, it will create only the suggestion. Description for the suggestion will need to be maintained from the Administration-Analysis Tags page.
To add analysis tag values (suggestions or options) to an existing Analysis Tag definition manually, go to Administration, then to the Analysis Tags tab and select the relevant KEY from the list of keys displayed. This will open the window Edit Analysis Tag Definition. New values can be added in this window.
# Set up Analysis Tags with Bulk Upload
To add analysis tag definitions in bulk, go to Administration, then to the Analysis Tags tab and click on the upload icon in the top right corner of the page.
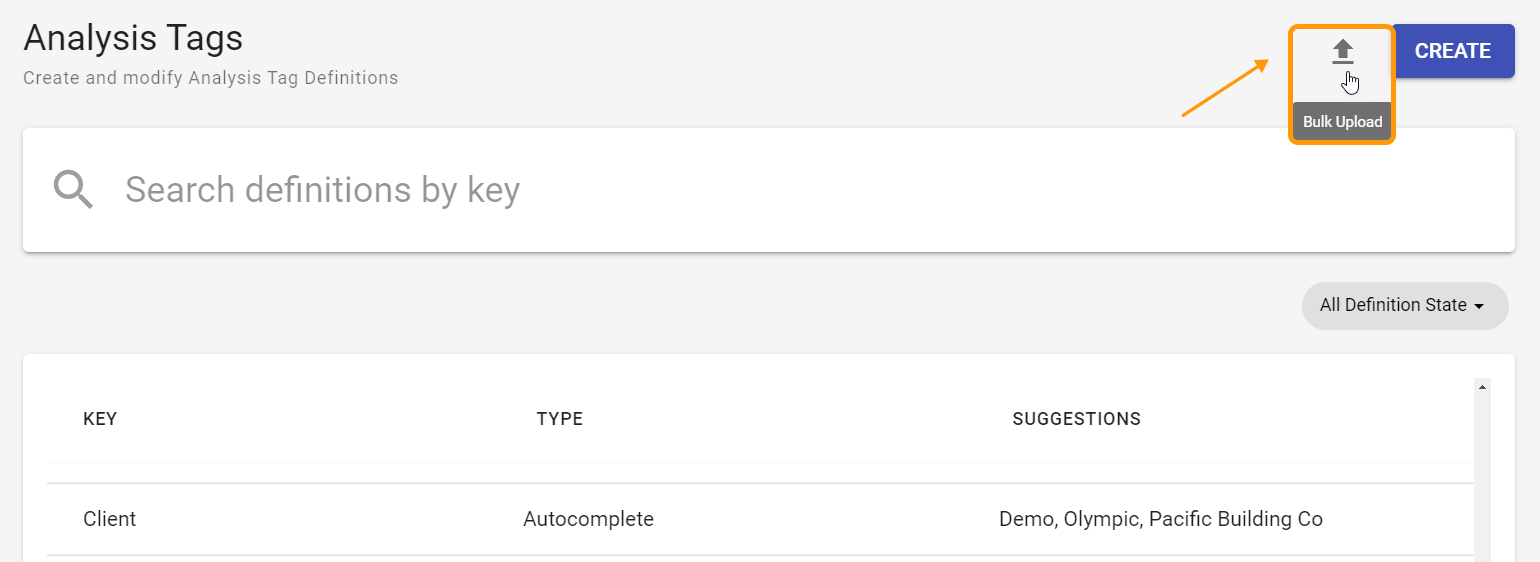
The Upload a file screen will open. This has options for two types of uploads. The first option, Analysis Tag Definitions upload, allows bulk upload of Analysis Tag Keys and their Type. The second option Analysis Tag Suggestion Details upload allows bulk upload of suggestions/options for an Analysis Tag Key.
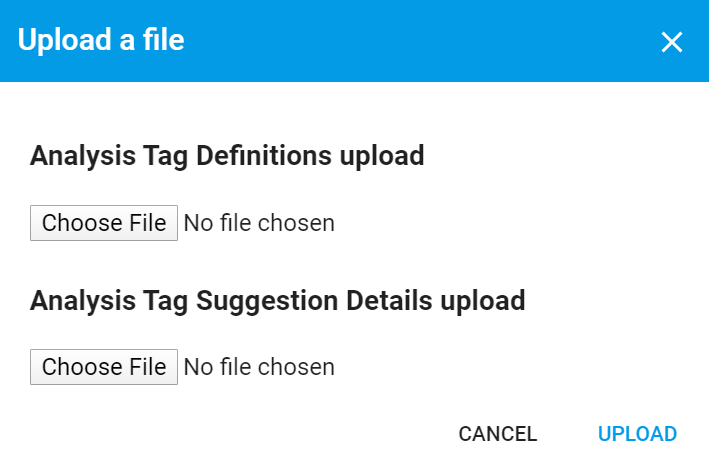
TIP
A separate CSV file needs to be provided for uploading the Analysis Tag definition and Analysis Tag suggestions.
Analysis Tag Definition upload CSV file format:
| Key | Type |
|---|---|
| Department | PredefinedList |
| Machine Number | Autocomplete |
| Employee Number | Read-Only |
Validations
- The file should not have multiple lines for the same key.
- Key field must not be empty.
- If a definition already exists for a key being uploaded, the existing key will be updated.
Analysis Tag Suggestion Details upload CSV file format:
| Key | Suggestion | Description |
|---|---|---|
| Department | 101 | Human Resources |
| Department | 105 | Technical Services |
Validations
- The file should not have multiple lines for the same key suggestion.
- Analysis Tag key should exist.
- If a suggestion already exists for the key, the existing suggestion description will be updated.
# Modify Analysis Tags
An analysis tag definition as well as the options or suggestions set up for them may need to be modified at a later date.
Access the Analysis Tag setup tab in the Administration section and select the analysis tag key you wish to modify by clicking on it.
This will open the Edit Analysis Tag Definition window.
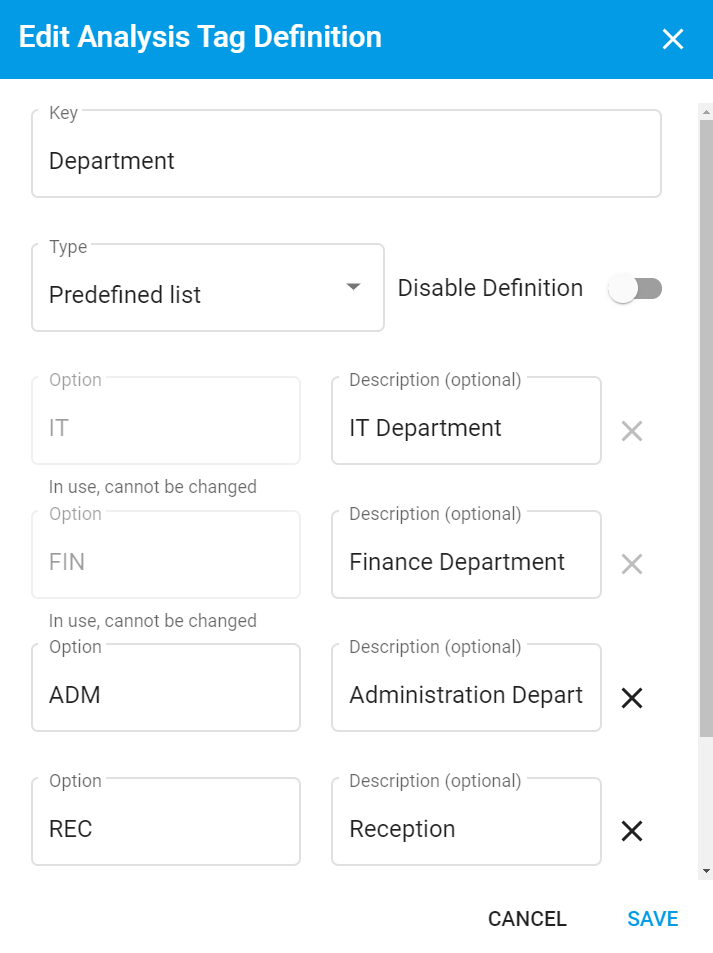
- Analysis Tag types can be changed at any time.
- Key, suggestions and descriptions can be modified for an Autocomplete Type of analysis tag at any time.
- Suggestions and descriptions can be deleted for an Autocomplete Type of analysis tag at any time.
- Once a Predefined List or a Read-Only option is used in DX2, only it's description can be changed, irrespective of the status of the document.
- Once a Predefined List or a Read-Only option is used in DX2, it cannot be deleted.
Save the changes by clicking on SAVE
TIP
Analysis tags defined as Predefined Lists or Read-Only have more restrictions in terms of what can be modified or deleted. Key for a Predefined List or a Read-Only analysis tag cannot be modified.
A value set up as an option for these types of analysis tag cannot be modified or deleted once it is used whether at document level or a distribution line level.
# Disabling Analysis Tags
An Analysis Tag definition can be disabled if it is no longer required to be used in DX2.
Access the Analysis Tag tab from Administration and select the analysis tag you wish to disable by clicking on it.
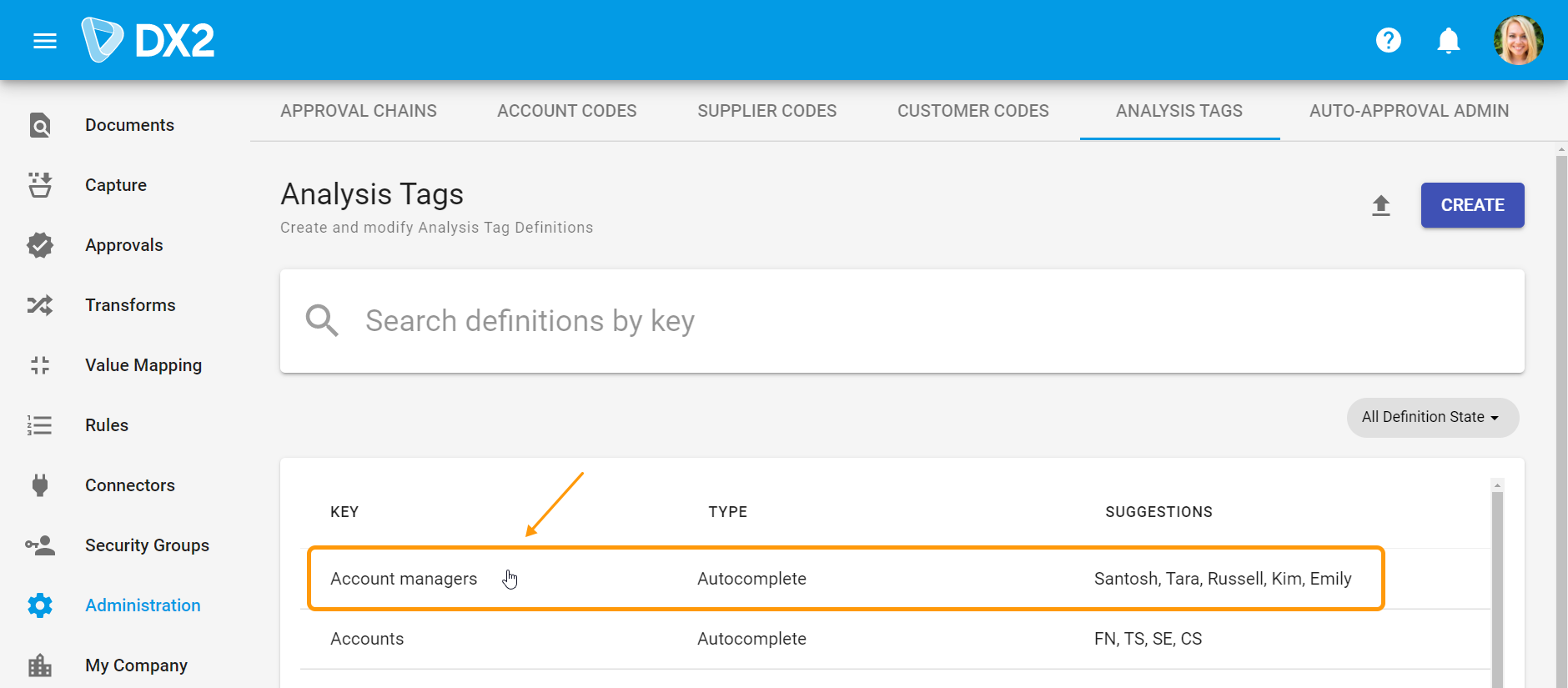
This will open the Edit Analysis Tag Definition window.
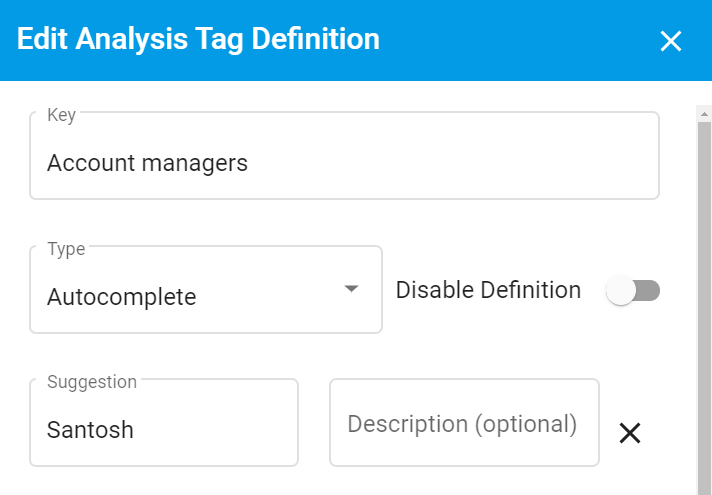
The Analyis Tag definition can be disabled by moving the Disable Definition slider to the right.
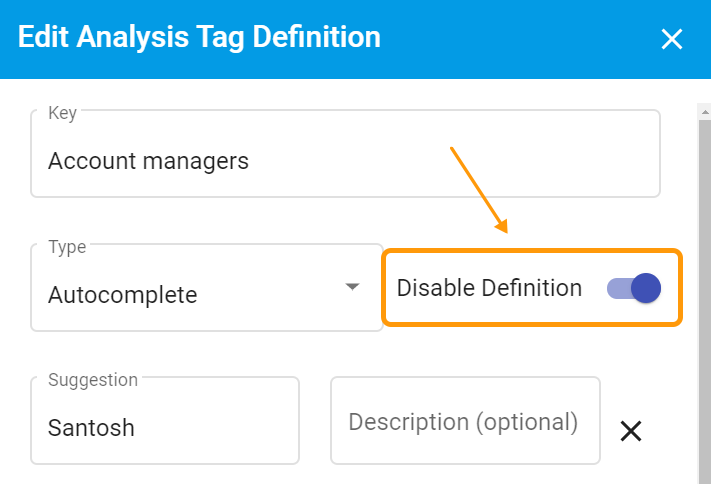
TIP
An Analsyis Tag definition cannot be deleted once set up.