# Retry, Amend, and Replay
While it is best for all parties involved to have their Document complete processing successfully through DX2, they can sometimes enter an error state after validation checks. Two common cases which may cause this to happen are:
- Incorrect Document content (such as a missing UBL ID field)
- Failed integration steps (such as sending a Document via email)
While this page will not cover how you can remedy such issues, it will cover the retry and amend features of DX2 which allow you to manage the lifecycle and actions on a Document after some form of processing has occurred on it.
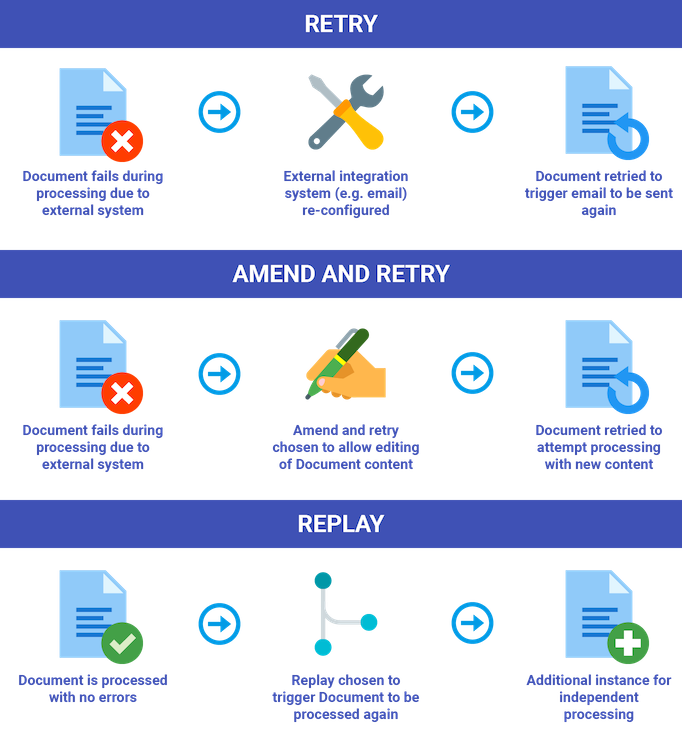
# Retry
Designed to be used when a Document fails to complete processing in DX2 due to external system failure or mis-configuration, retry requests that DX2 process a Document from where it failed. This is in an attempt to make the Document process as though it never failed, resuming from the point at which the most recent failure occurred.
TIP
A Document may only be retried when it has the state Error. Documents in other states will not show retry as an action. This action is only available to Users with the Resubmit Documents permission.
# How to Retry a Document
- Navigate to the Documents area of the DX2 Portal.
- Click on the Document you wish to amend & retry, searching for it if necessary.
- Ensure you are viewing the Status tab of the Document's details.
- Click the menu button of the (red) failed action to be retried, then click Retry.
- Click Retry Document in the confirmation dialog that appears.
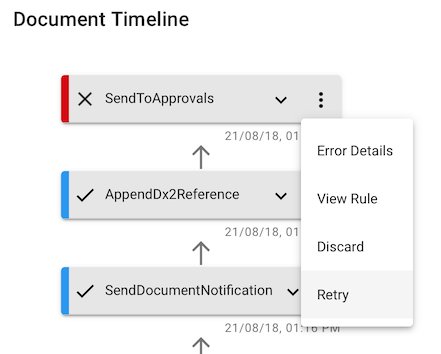
At this point, the Document's status will change to In Progress, and the Document timeline will change to reflect the number of times the retried action has been attempted.
# Amend & Retry
WARNING
This is an advanced feature of DX2's Document processing functionality. Amend and retry should only be used by technically experienced Users who understand the implications of modifying Document content. This action is only available to Users with the Resubmit Documents and Edit Documents permissions.
At times, a Document may require modification or amendment of its content in order to successfully process through the DX2 Document pipeline. An example could involve an XML tag required by a transform, mapped to a Document through a rule; if this tag's value is missing or invalid in said Document, causing it to enter an Error state, changing this invalid value could fix the issue and allow the Document to complete processing without errors.
# How to Amend & Retry a Document
- Navigate to the Documents area of the DX2 Portal.
- Click on the Document you wish to amend & retry, searching for it if necessary.
- Ensure you are viewing the Status tab of the Document's details.
- Click the menu button of the (red) failed action to be retried, then click Retry.
- Click Amend Document in the confirmation dialog that appears.
- Modify the Document content as required to resolve the issue preventing Document success status.
- When finished editing content, click Save and Retry at the top-right of the content pane.
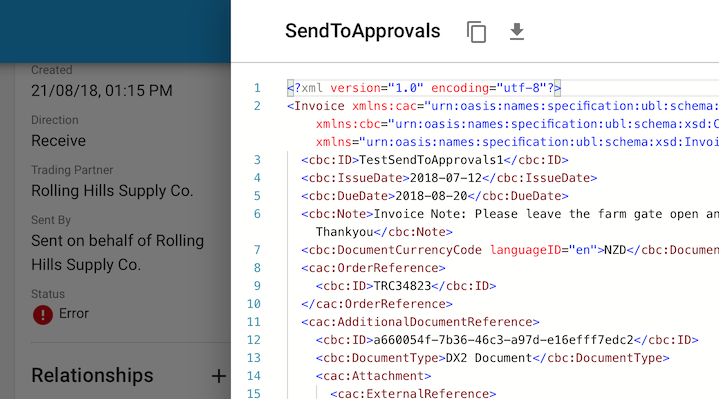
After completing an amend & retry, the Document status will change to in progress, and processing will begin similarly to how it would when simply retrying a Document.
# Replay
Unlike the retry and amend and retry actions that can be taken on a Document, you may only replay Documents that have completed without errors. Replay is intended to account for situations such as "false positives"; such a false positive may be an email server accepting a request to send an email with an attached Document, when it encountered an error server-side which cannot be detected by external systems such as DX2.
In these cases, the intention is to repeat Document processing, such that actions such as sending a Document via email can be repeated.
TIP
Only Users with the Resubmit Documents permission may replay a Document.
# How to Replay a Document
- Navigate to the Documents area of the DX2 Portal.
- Click on the Document you wish to replay, searching for it if necessary.
- Ensure you are viewing the Status tab of the Document's details.
- Click the menu button of the action you wish to replay in the Document timeline, then click Replay.
- Click Replay Document in the confirmation dialog that appears.
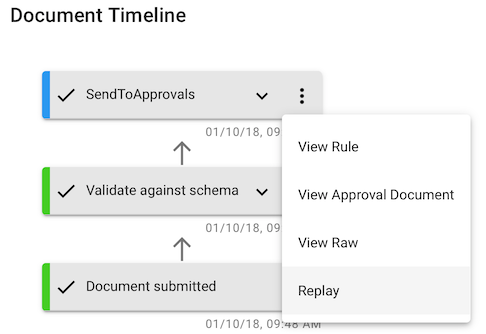
At this point, the Document's status will change to "In Progress", and the Document timeline will change similarly to the example shown below.
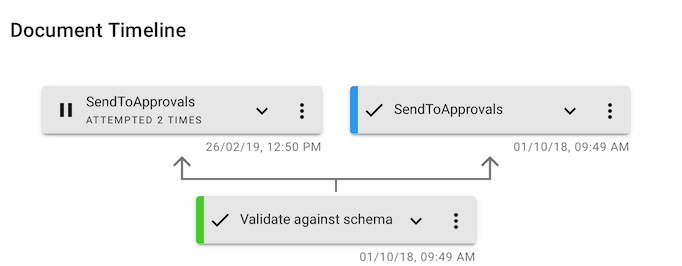
The horizontal branch of the diagram in this example indicates that a parallel line of processing has been started. This means that additional processing now takes place on a new, independent copy of the Document at the state shown in the diagram.