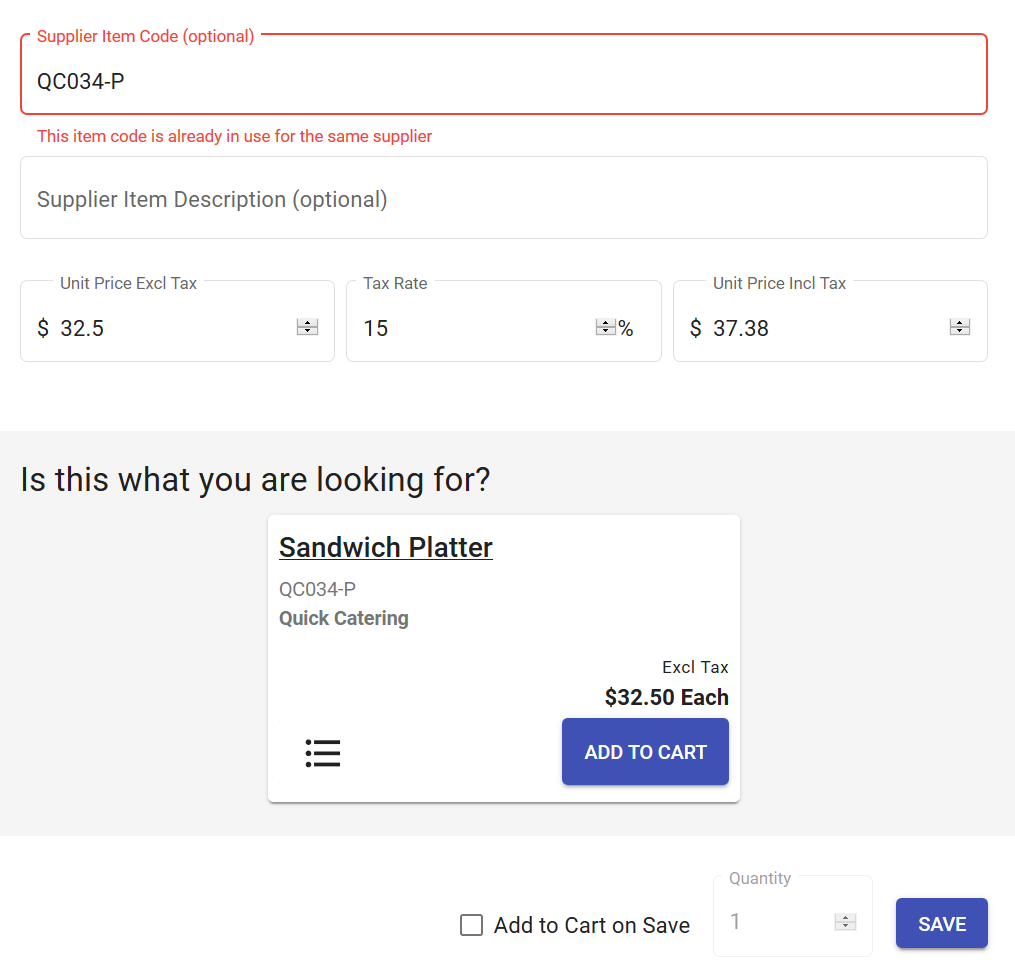# Items
Items are required to be set up in DX2 Purchase to be able to requisition them. An item can be a physical product or a service.
# Add New Items
To setup new Items select Add New Item from the side Navigation Bar, then enter the fields.
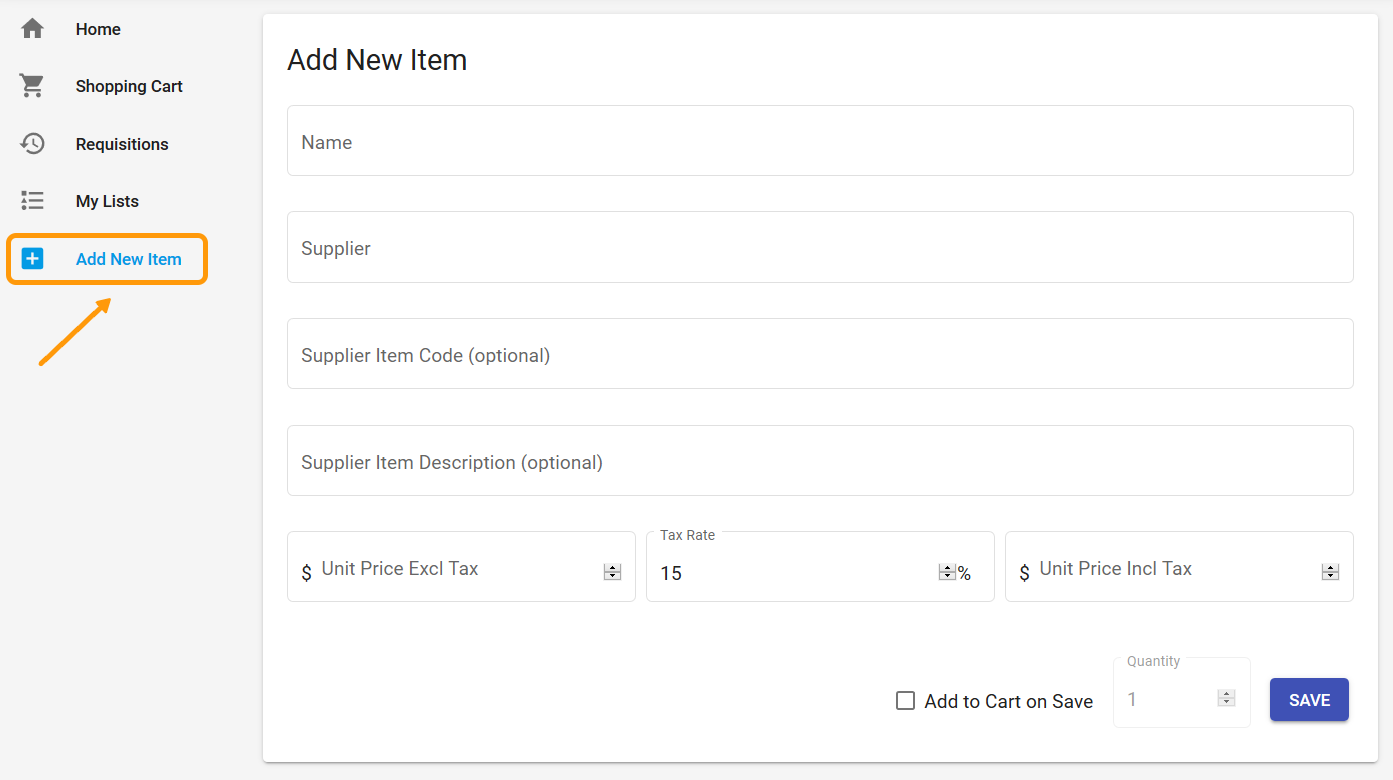
Steps
- Enter the Name of the new item.
TIP
Keep an eye out for the Is this what you are looking for? section at the bottom of the page. As you type in the item details, a list of items that potentially match are displayed in this section. This is to avoid duplicate items being setup.
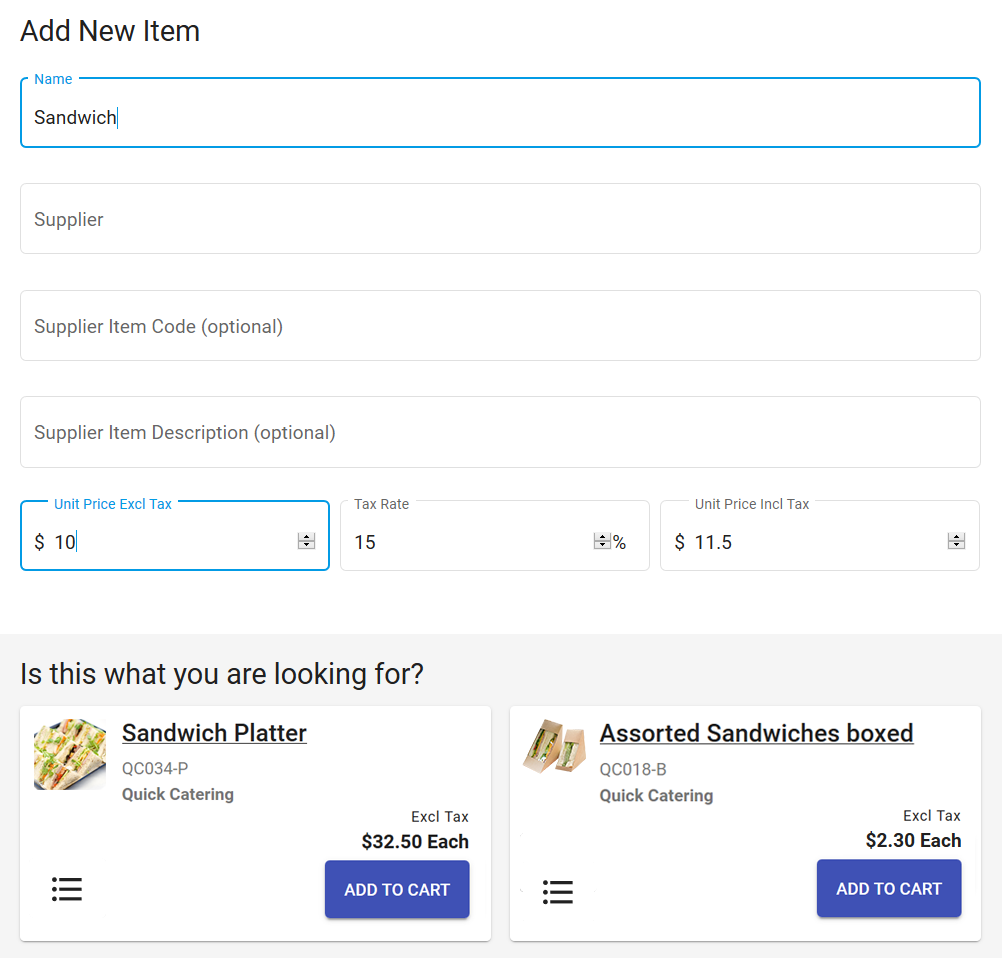
- Enter the Supplier name in the Supplier field. As you start typing into this text field, it will search through your Suppliers and show a list of Suppliers that contain what you have typed. Select the Supplier from the list. Note that Suppliers must be setup in the DX2 Portal first.
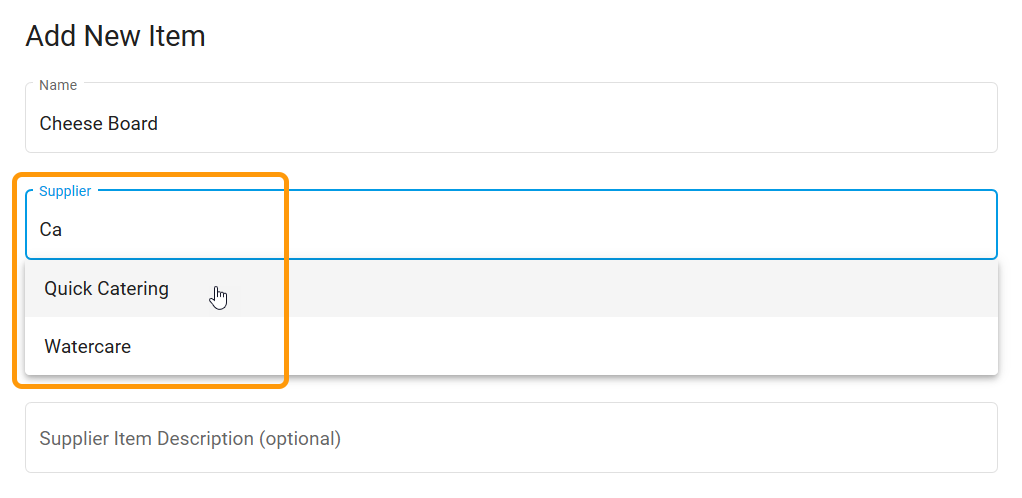
TIP
Entering a Supplier name here creates a link between the Item and the Supplier. This link is used when creating a Purchase Order.
TIP
If you cannot find the Supplier you are looking for please ask your Administrator to check that the supplier exists as a Trading Partner in the DX2 Portal. If not, it will need to be added so that you can trade with them.
- If an item exists for this supplier with the same item description, it will show a warning message.
- Enter the Supplier Item Code. This is optional. If an item exists for this supplier with the same Supplier Item code, it will be considered a duplicate item. It will show an error message and will not allow you to save it.
- Enter the Supplier Item Description. This is optional.
- The Tax rate will default to the rate setup for your organisation. This can be modified for the item if the item requires a different tax rate.
- Enter the Unit Price in either the Unit Price Excl Tax box or in the Unit Price Incl Tax box. You can type into either field, and the other will be calculated automatically based on the tax rate.
- The Item can be saved at this point by pressing the SAVE button. This will save the item and you can continue setting up another item, if required.
- If you wish to save the item and add it to the cart, tick the Add to Cart on Save box. This will make the Quantity box active and display the default quantity as 1. This can be updated by typing in the desired number or by using the arrow buttons to increase or decrease the quantity. The quantity in this box is used to populate the shopping cart.
# Edit Items
An existing item can be edited to update information related to it.
Steps
- Find the item using the Search bar at the top of the page.
- The item name will be displayed as a hyperlink. Click on the item name to bring up the item details in a new window.
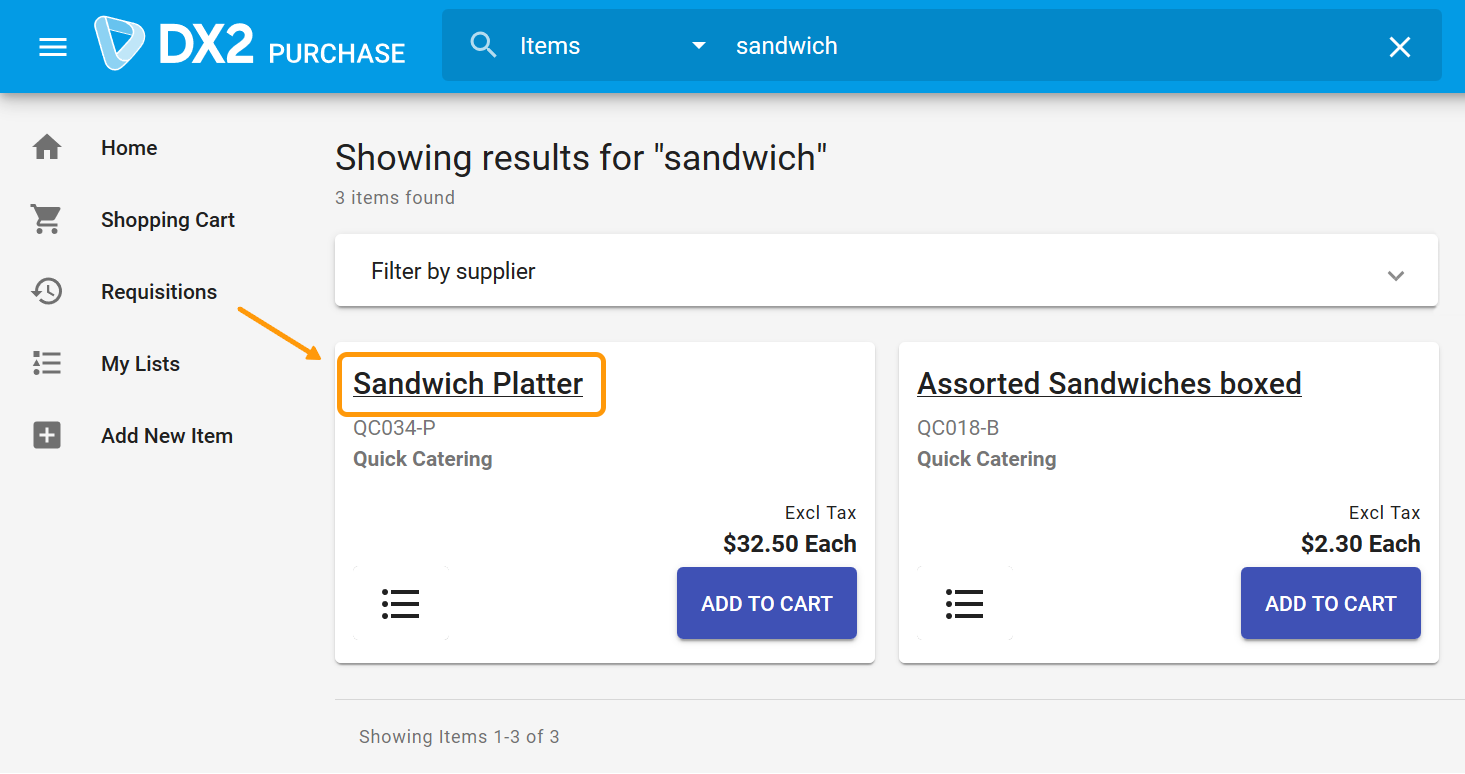
- You can then click on the EDIT button to make the necessary changes.
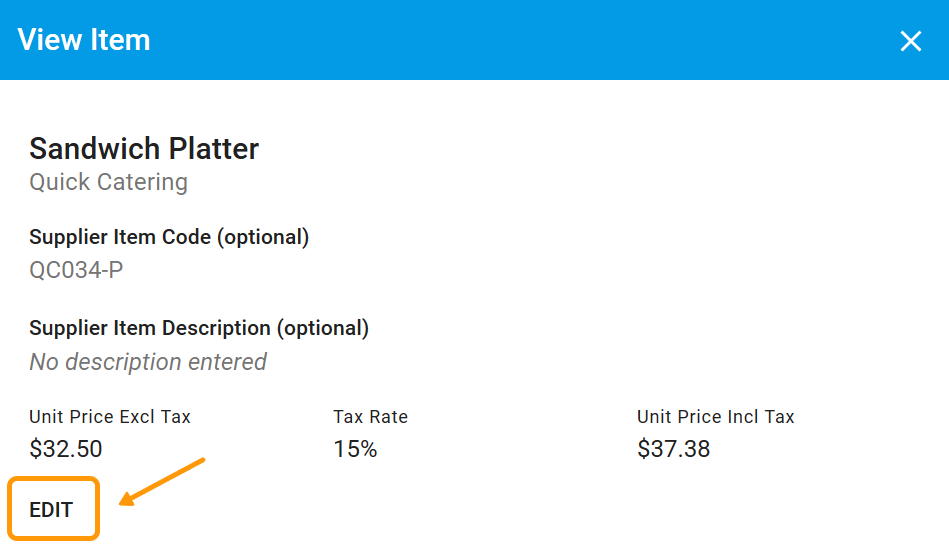
- The Edit Item screen will have all the fields enabled for editing except for the Supplier, which cannot be changed.
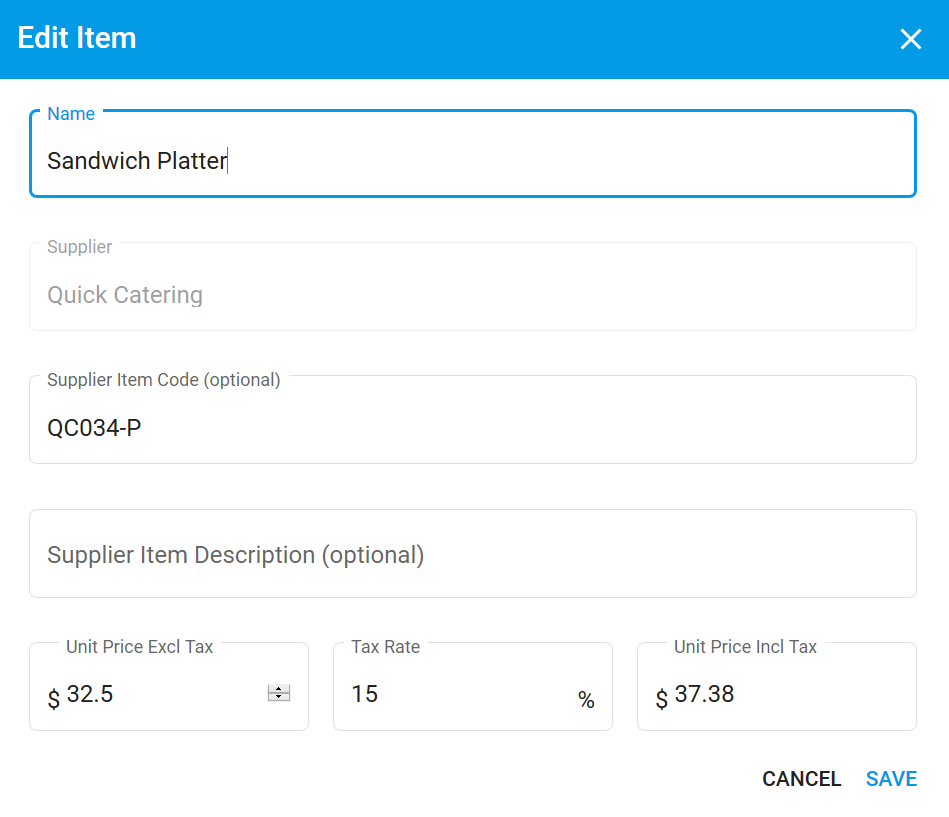
- Edit the Item details as required. Editing an existing item will show warnings and errors if any duplicates are noticed.
- If any change is made to either the Unit Price Excl Tax or to the Unit Price Incl Tax, the other Unit price will be re-calculated based on the GST rate for the item.
- If any change is made to the GST rate, Unit Price Incl Tax is recalculated based on the Unit Price Excl Tax.
- Click on SAVE to save the changes made to the item. Click on CANCEL to exit the Edit Item window without saving the changes.
# Warning and Error for possible Duplicates
In addition to the Is this what you are looking for? section showing potential duplicate items, DX2 Purchase may also show a warning or an error message to stop you from entering duplicate items.
Warning
A warning is displayed if the item name matches an existing item for the Supplier. This does not stop users from continuing with the item setup.

Error
If an item exists for the supplier with the same Supplier Item Code, you will not be allowed to save the new item and an error message is displayed. Users cannot continue with the item setup until either that value is completely removed or a different supplier item code is entered.