# Monitoring Errors
A DX2 document will go through the steps specified in the rule applied to it. Read the Rules Documentation here. If a document fails at any step of the rule, its status will change to Error. The document will not proceed to the next step or will move to the Complete status till the error is fixed.
Errors can be monitored from the Documents page. Filter on the Document Status and select Error. This will display all documents which have errors. Further filters can also be applied on Document Date, Trading Partners, Document Types and Analysis Tags.
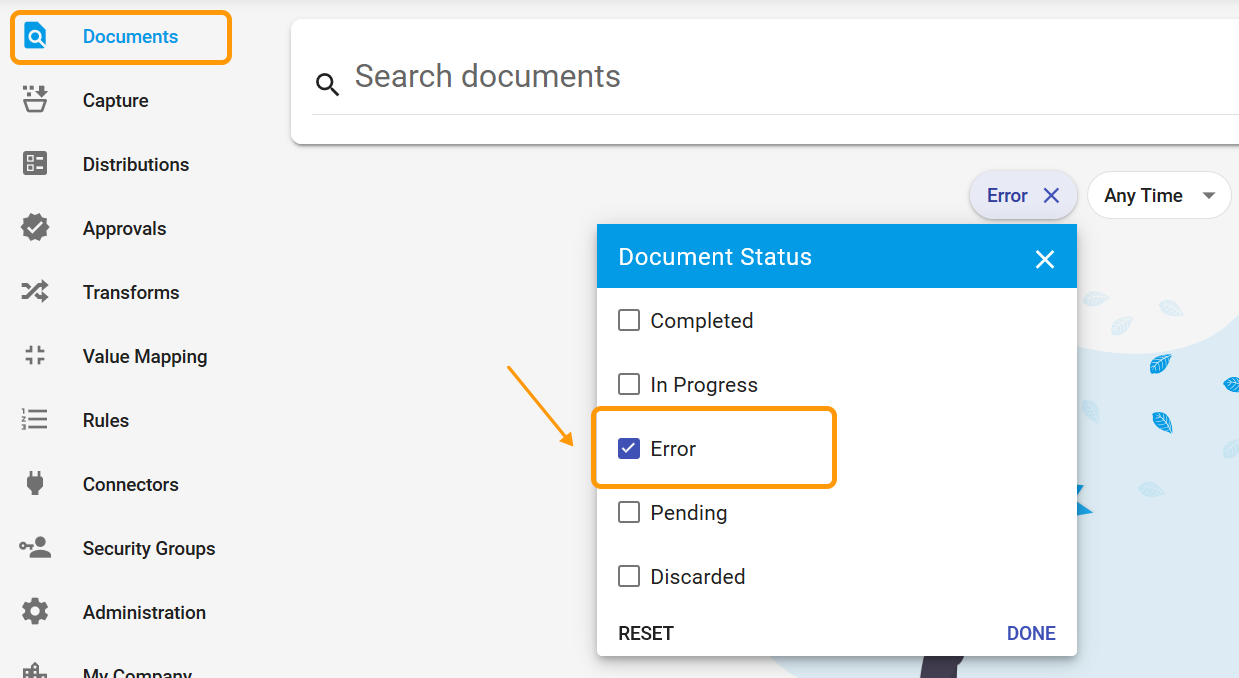
Please Note
DX2 should be monitored for errors regularly to fix issues on a timely basis
Click on the errored Document(s) one at a time and investigate and resolve the issues by reviewing the errors and solutions below. If unable to resolve these yourself, please contact Olympic support at support@olympic.co.nz.
- Click on a document with an error to view the timeline of the document where you can see the rule applied to the document and the steps it has been through.
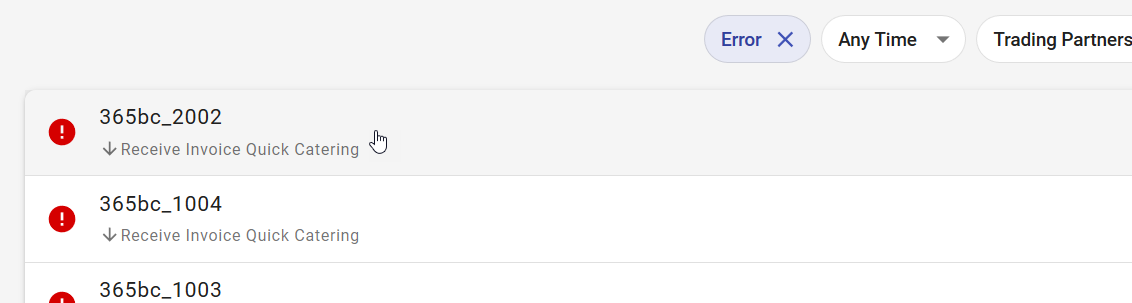
- Click on the triple ellipses at the step the document has errored and select Error Details which will give more information on the reason for the error.
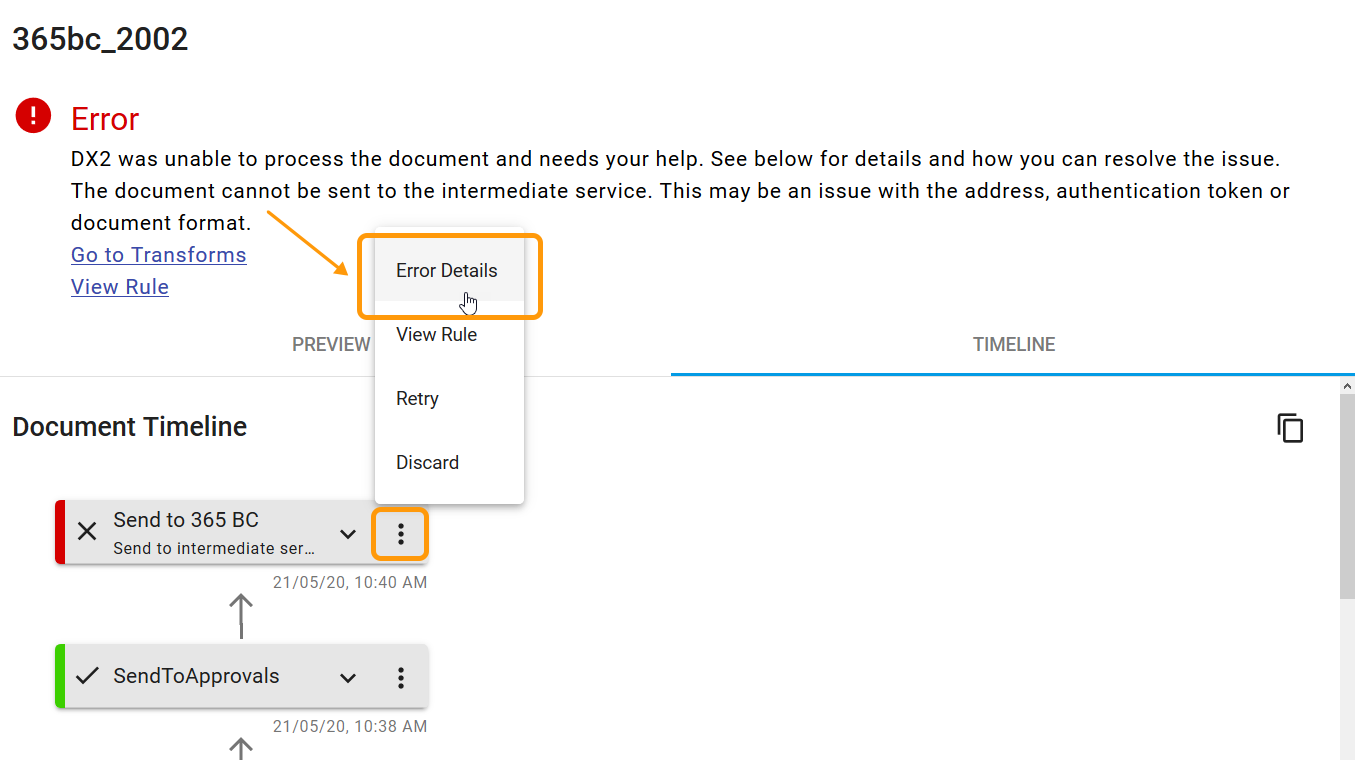
# What's the Difference between Retry and Replay?
TIP
Only users with the Resubmit Document permission can take these actions.
You can only retry a document when it has the status Error. Generally, the error condition should be fixed before attempting the retry.
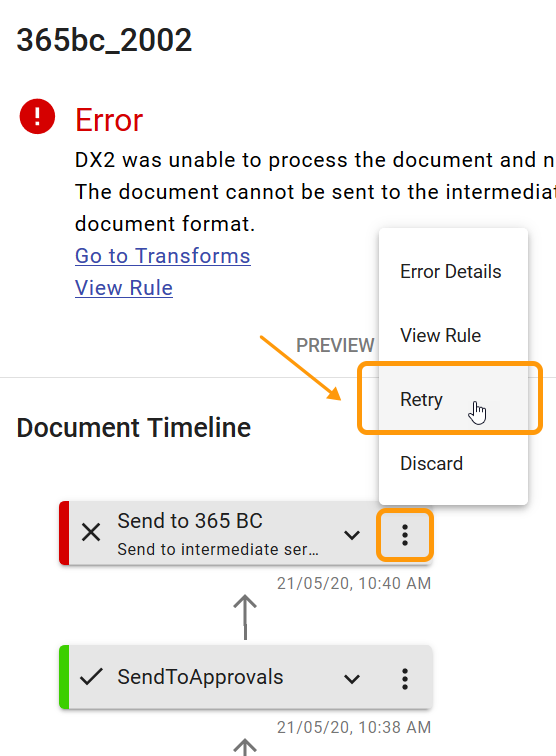
- You would use replay where no error exists, but you want to redo the action as per the timeline actions. Generally used more around resending documents via FTP/SFTP or resending an email action.
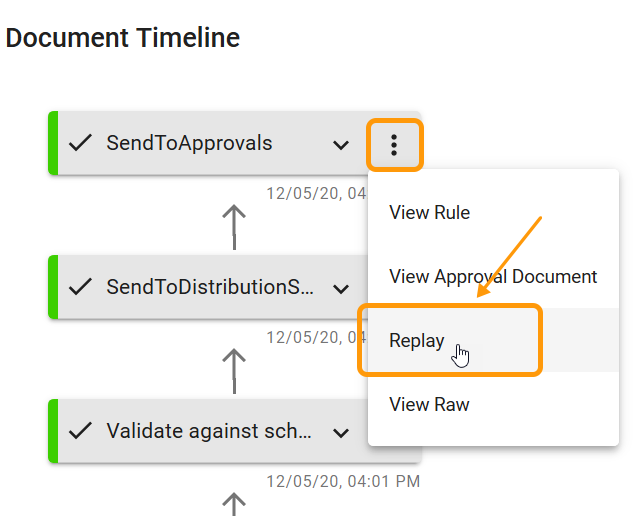
Replay creates another branch on the Timeline, as shown in this example of a Document with a replay:
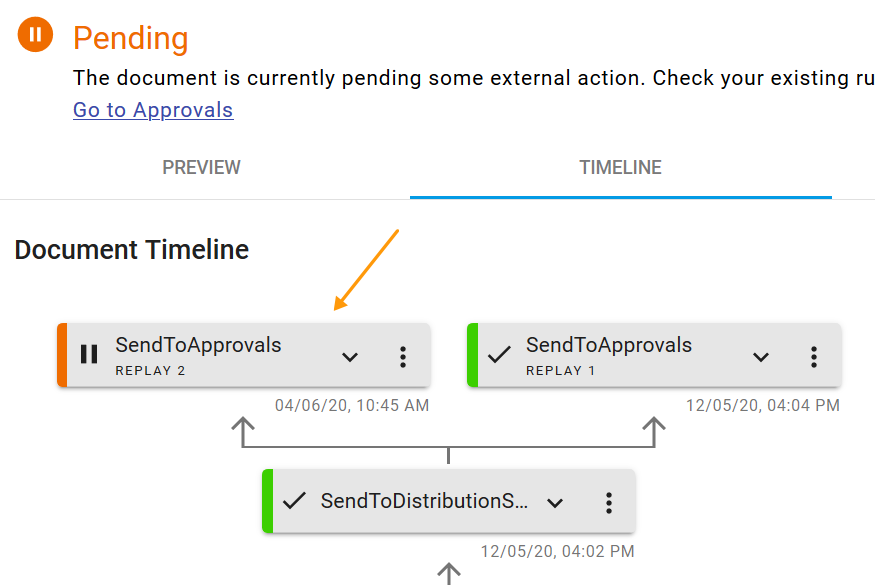
# Common Dynamics GP Errors
# The Account does not exist for Account Number String and/or the Account Number String passed does not exist in the GL00105 table
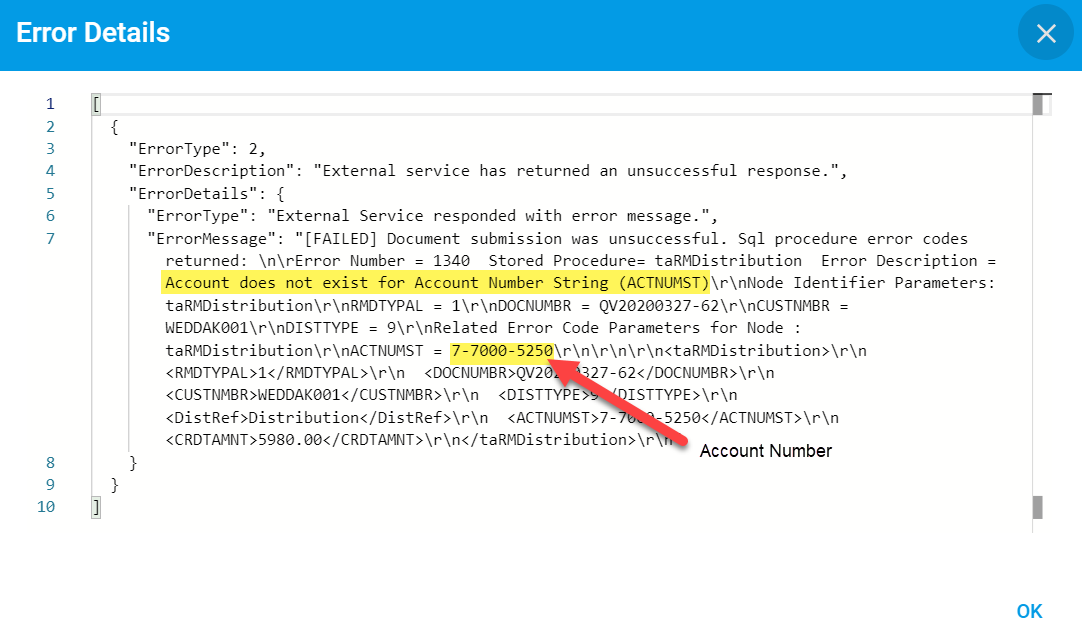
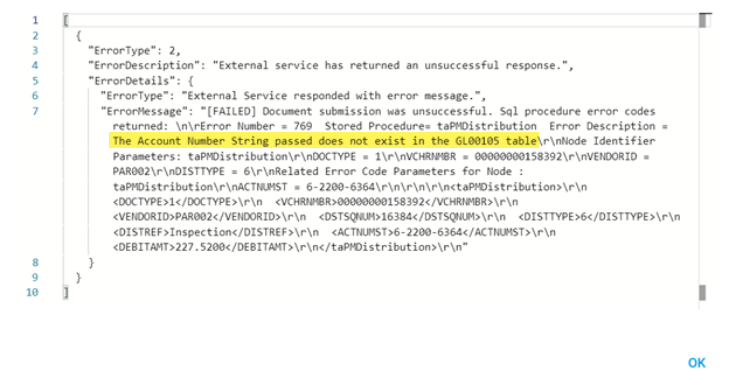
- Check that the Account Code indicated exists in the ERP.
- If the account code is missing Add the account to the ERP application. This will cover future documents from erroring.
- Retry the document from the Document Timeline.
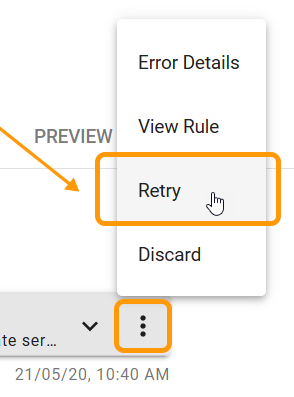
- The document was coded incorrectly
For a captured document that has already been approved you will need to Replay the document (from the SendToApprovals timeline entry) and Recode and send through approvals again (or get the Final Approver to fast track).
For an EDI Document change the raw data and Retry as per below.
- Drill into the document timeline and click retry from the ellipsis.
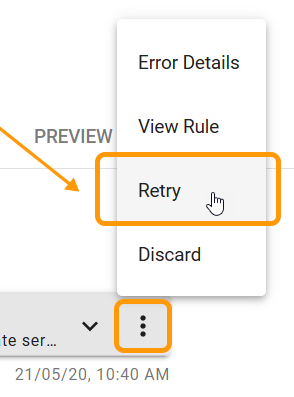
- Click on Amend Document.
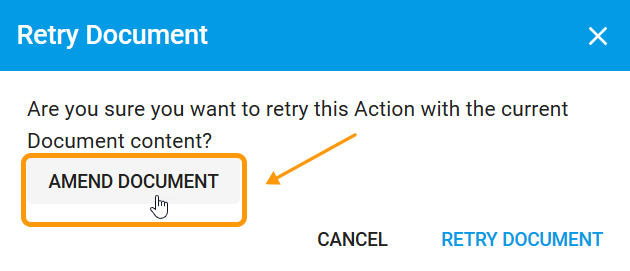
- Change the account number to the correct code then click on Save and Retry.
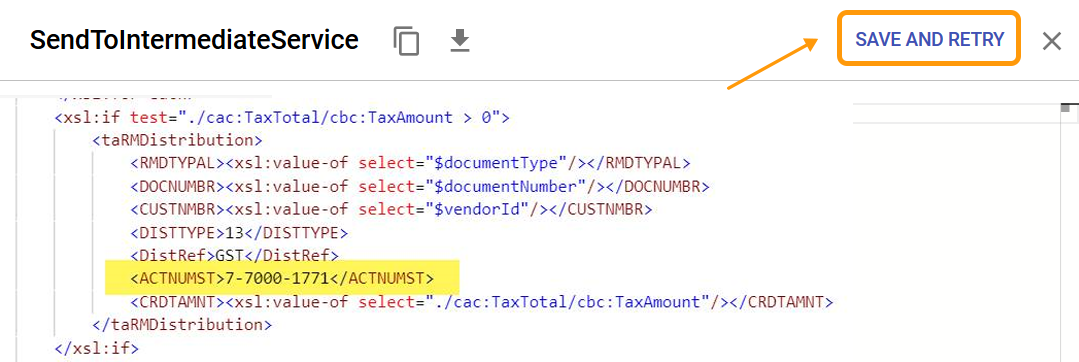
Check the source, for example with Go documents the GL Account is sent from Go and the control account and tax account are sourced from the transform in DX2 so both places should be checked for validity.
- If the Source is incorrect then change the data in the raw xml (as above) and retry the document. The source will need to be corrected for future documents or the transform fixed if that is incorrect.
# The Vendor number does not exist in the ERP system
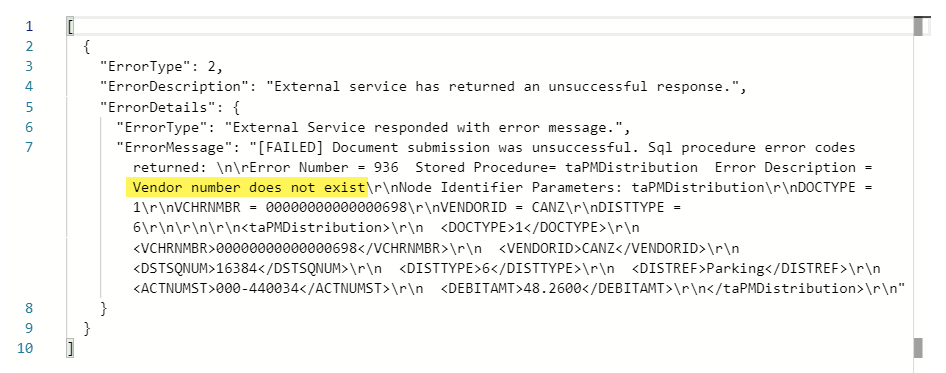
- Things to look for
- Check that the Supplier number indicated exists in the ERP Application.
- Check the Supplier Code used in DX2 is correct via My Company Internal Info on the Trading Partner.
- Solution
- After adding the Supplier Code in the ERP Application, retry the erred Document.
- If incorrect in DX2 then correct the code via Internal Info against the Trading Partner, Amend the xml raw data and retry the document or discard the document and start again from capture.
# The Customer Number does not exist in the ERP system
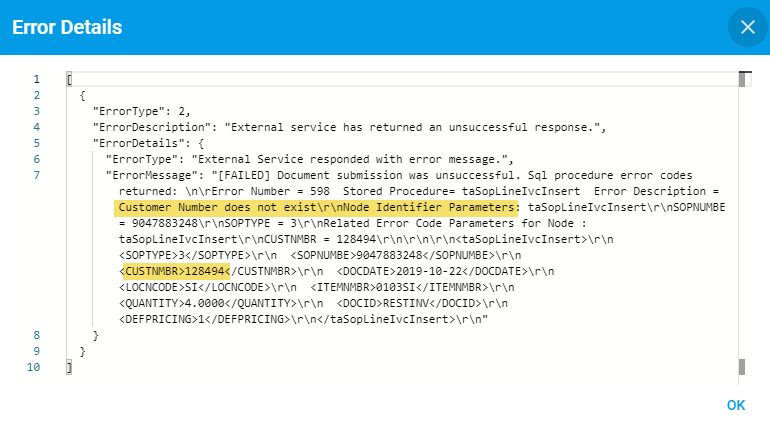
- Things to look for
- Check that the Customer number indicated exists in the ERP Application.
- Check the Customer Code used in DX2 is correct via My Company Internal Info on the Trading Partner.
- Solution
- After adding the Customer in the ERP Application, retry the erred Document.
- If incorrect in DX2 then correct the code via Internal Info against the Trading Partner, Amend the xml raw data and retry the document or discard the document and start again from capture.
# The Document Number (DOCNUMBER) already exists in the ERP System
This error will come up if in the ERP system this document number has already been used for the same supplier code.
Most ERP systems are setup to not allow a user to use the same document number more than once for a Supplier.

Please Note
A warning is given during Capture if a duplicate is detected.
- Check and confirm if the document in the DX2 portal is a duplicate.
- If it is a duplicate document and the original document has been Completed and processed in the ERP system the errored document should be discarded in the DX2 portal.
- If the document number was manually entered during capture or the during manual entry of an invoice or Credit note and is incorrect, capture or re-enter the document again.
- If your document is not a duplicate and it is due to being a recurring invoice for example, you can add a number or a letter to allow this to pass through. E.g. INV1234_1 or INV1234_JAN20.
# There is a Duplicate Tax Node ID in the RM10601 table
This error will come up if in the ERP system this document number has already been used for the same supplier code.
Most ERP systems are setup to not allow a user to use the same document number more than once for a Supplier.
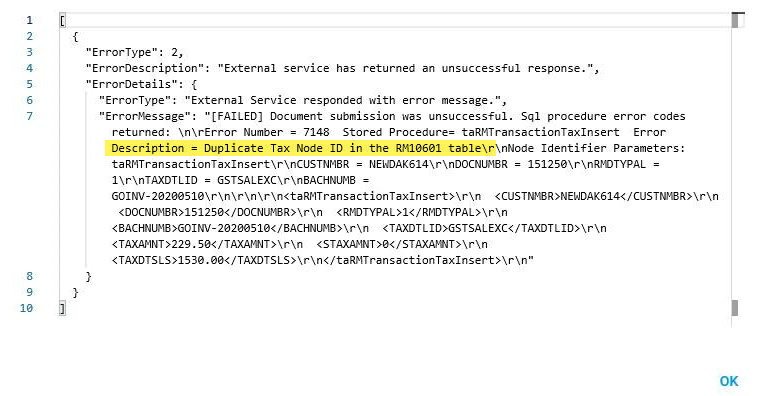
Please Note
A warning is given during Capture if a duplicate is detected.
- Check and confirm if the document in the DX2 portal is a duplicate.
- If it is a duplicate document and the original document has been Completed and processed in the ERP system the errored document should be discarded in the DX2 portal.
- If the document number was manually entered during capture or the during manual entry of an invoice or Credit note and is incorrect, capture or re-enter the document again.
- If your document is not a duplicate and it is due to being a recurring invoice for example, you can add a number or a letter to allow this to pass through. E.g. INV1234_1 or INV1234_JAN20.
# The Account passed is inactive in Account Maintenance
This error usually occurs if the GL Account Code used in DX2 is not active in the ERP Application.
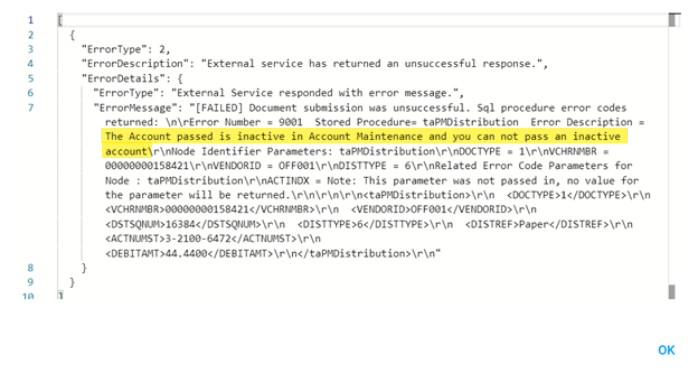
- Check that the account code is re-activated in the ERP Application and retry the document.
- The document was coded incorrectly.
- For a captured document that has already been approved you will need to Replay the document (from the SendToApprovals timeline entry) and Recode and send through approvals again (or get the Final Approver to fast track).
- For an EDI Document change the raw data and Retry
# Failed to get Tax Schedule Id and Tax Detail Id for vendorId
This error occurs if the Supplier in GP has not been set up with a Tax Schedule ID.
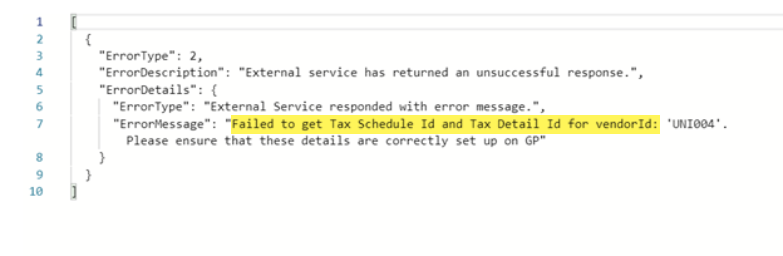
- Add the Tax Schedule ID for the Supplier in GP and retry the document.
# A valid Exchange Rate could not be found for the Document Date specified
This error usually occurs when a valid exchange rate is not setup in the ERP application for the document date or the supplier code is missing.
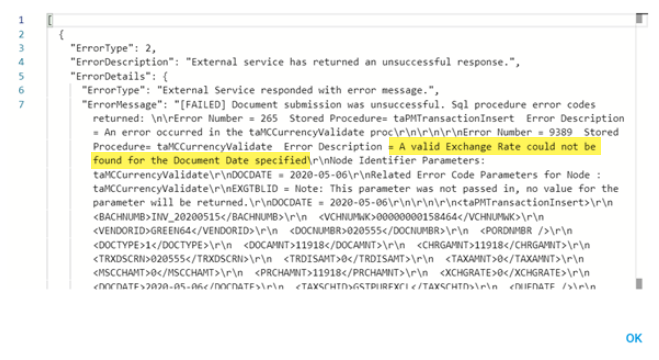
- Check that the Supplier code exists in the ERP Application
- If Supplier code exists, is the correct currency /exchange rate set up in the ERP application.
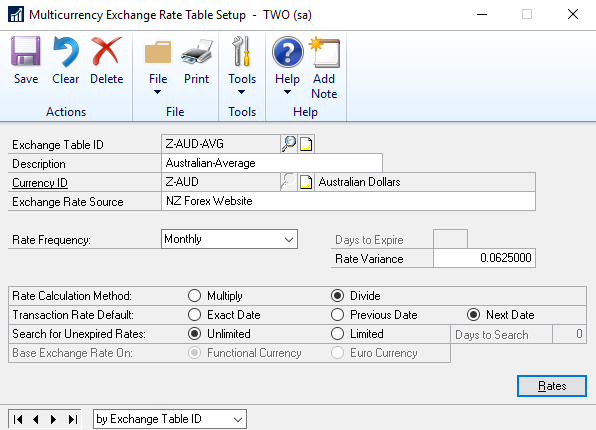
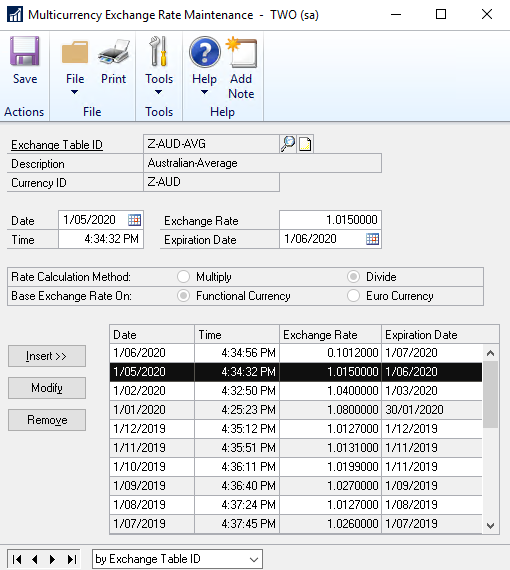
- Use the ‘Retry function’ to send the document to the ERP once the information is updated in the ERP Application.
TIP
Multi-currency must be set up inside Dynamics GP to allow DX2 to send documents of a currency that is not the base currency being used in the GP company. If you need assistance with the set up please contact Olympic.
- The following set up is required:
- Multi-currency is activated
- Each currency that is intended to be used is set up, with valid exchange tables and assigned to the relevant company databases
- Valid exchange rates are maintained inside Dynamics GP
- The relevant GL accounts are marked to allow transactions in the relevant currencies
- The vendors are set up with the relevant currency ID’s.
# DX2 is Not Working for all Users
- Check if you can access any other sites on your browser to ensure the internet connection is not down.
- Check that no internal network issues exist.
- If the above two appear to not be the cause contact Olympic support via support@olympic.co.nz and log a priority 1 support call.
# Common Dynamics 365 Business Central Errors
# Error Type: 3 (Account Not Found)
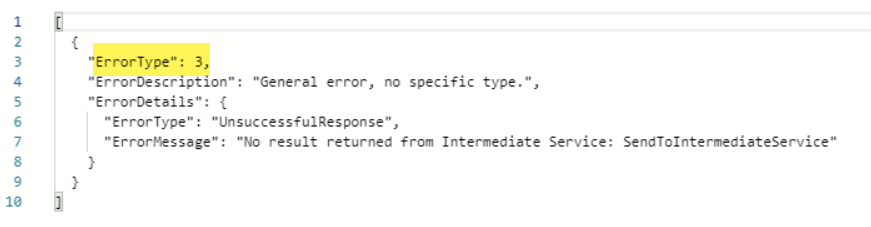
- Check that the Account Code indicated exists in the ERP.
- If the account code is missing Add the account to the ERP application. This will cover future documents from erroring.
- Retry the document from the Document Timeline
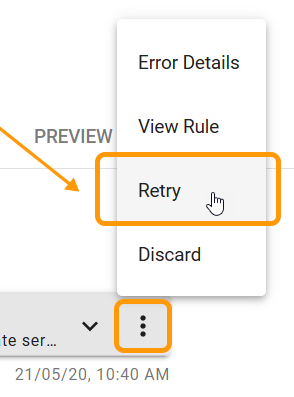
# The document was coded incorrectly
- Change the raw data and Retry as per below (particularly if this is an EDI document).
- Drill into the document timeline and click Retry from the triple ellipsis.
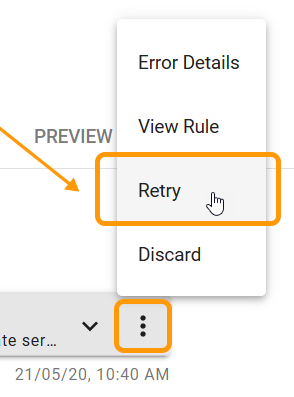
- Click on Amend Document.
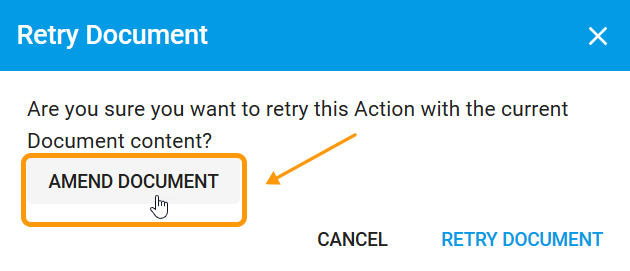
- Change the account number to the correct code then click on Save and Retry.
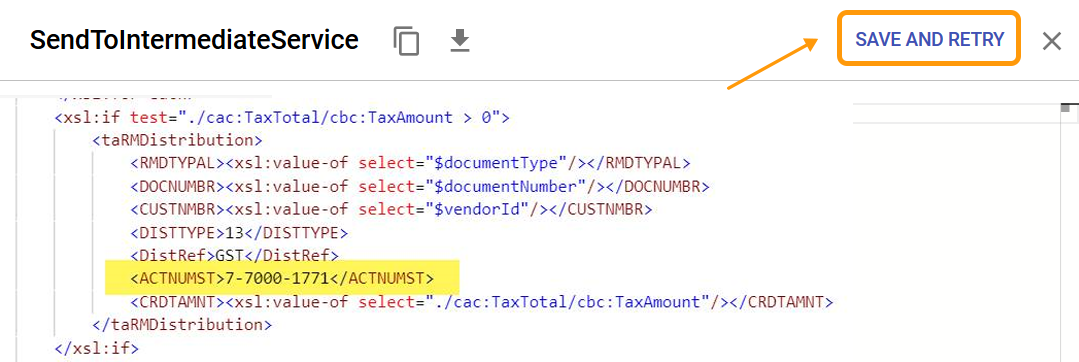
# Error Type: 1 (Invalid or Missing Supplier)
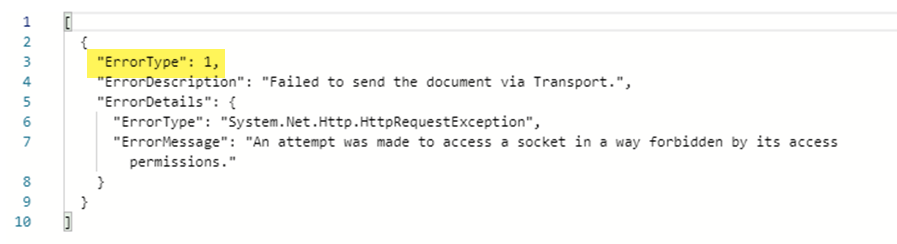
Things to look for:
- Check that the Supplier number indicated exists in the ERP Application.
- Check the Supplier Code used in DX2 is correct via My Company Internal Info on the Trading Partner.
Solution
- After adding the Supplier Code in the ERP Application, retry the erred Document.
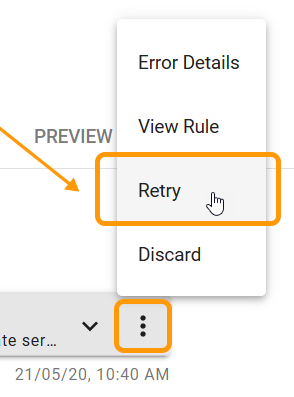
- If incorrect in DX2 then correct the code via Internal Info against the Trading Partner, Amend the xml raw data and retry the document or discard the document and start again from capture.