# Creating a Value Mapping
To create a Value Mapping, click on the Create button found above the Value Mapping list.
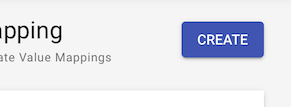
This will show a form to the right of the Value Mapping list, containing fields which are unfilled. Complete these fields and add mappings to configure your Value Mapping. Once finished, click Create in the top-right corner of this form. If you wish to discard changes made in this form, click Cancel.
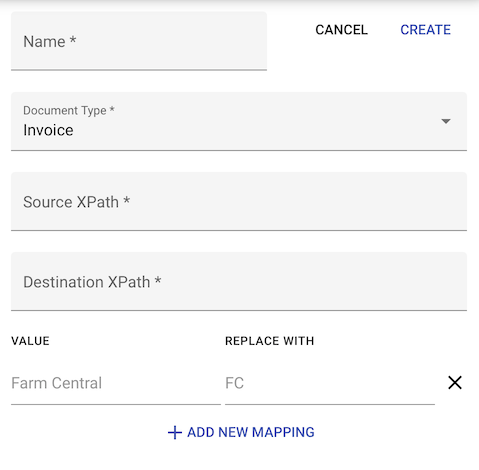
TIP
Fields denoted with a * are mandatory, and an error will appear on each field that has missing or invalid data. However, the Value and Replace With fields of each mapping are not required.
To add a new mapping, click Add New Mapping. This will add a row at the bottom of the Value Mapping form that accepts Value and Replace With. Type your codes into these fields to finish adding your mapping.
To remove a mapping, click the button to the right of a mapping.
WARNING
Even though the (parent) Value Mapping will not be saved when deleting a mapping, you will not be prompted to confirm this action. However, saving this Value Mapping will cause this change to be permanent. Ensure that you only delete mappings you do not wish to keep. You may, however, add the mapping back by simply re-typing the values in a new mapping.