# Approving or Rejecting an Approval Document
TIP
This page is meant to be a quick-start guide for an approver to handle an Approval Document. For more detailed information, see Approval Documents.
Approving or rejecting an Approval Document is easy. Simply hit the Approve button to Approve the Document.
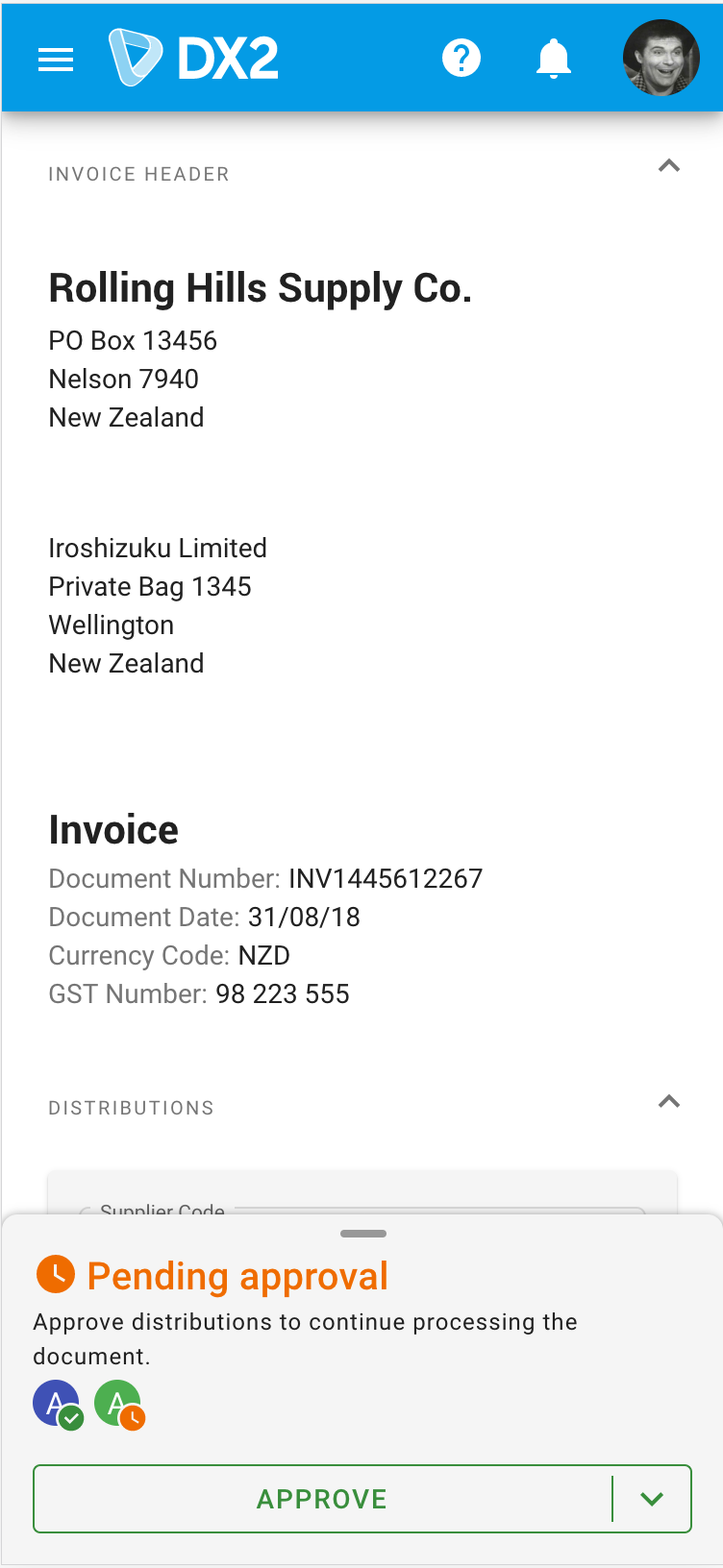
To reject or recode the Document, click the chevron button next to Approve to reveal a menu to Approve, Reject and Recode respectively.
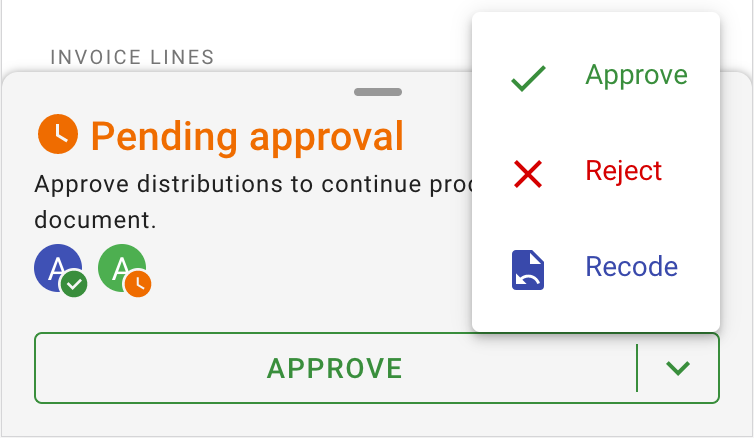
# Approve a Document
If you have been assigned a Document to approve, you will receive an email notification. You may also sign in to DX2 at any time to view your Approval Documents. All users in your security group can approve the Document and they will all receive email notifications. A link is included in this email to take you directly to the Document to approve.
You may sign into approvals at any time to access the Documents that have been assigned to you, and need not navigate to it from the email notification.
If you are an Account Coder, you may change the account code and amount for distributions you are assigned to.
TIP
You may only approve the distribution lines for which you are authorised as per the Approval Chain. The distribution lines assigned for approval by other users are displayed alongside, but will not be approved when you click Approve.
The Approval status will automatically change to Approved if all distribution lines on this Document have been approved by all required parties.
# Reject a Document
Rejecting a Document is similar to the process of approving a Document, the only difference is that you will be prompted to enter a reason for rejection.
A window will be displayed where you can select from a list of pre-defined reason codes for the rejection. This reason code is required. You may also enter an optional note for the rejection; this will be displayed on the Approvals screen.
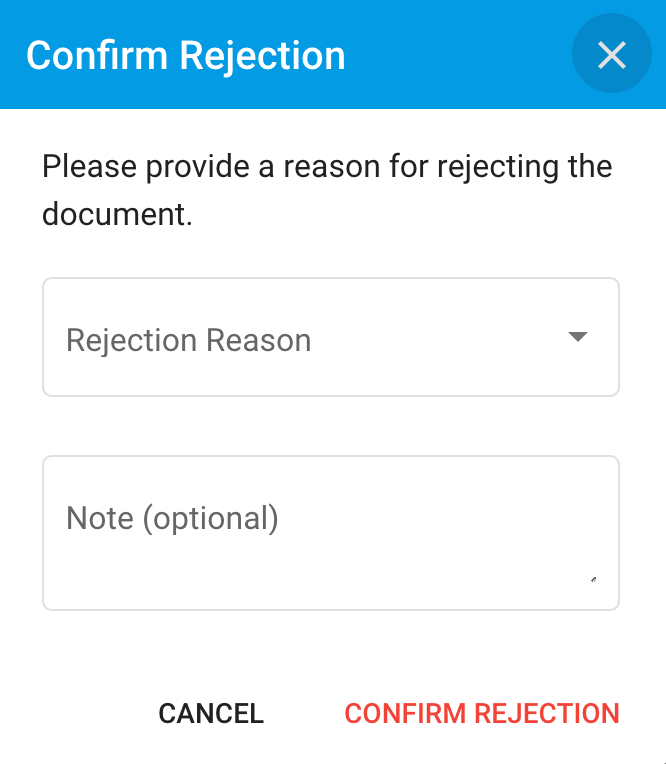
Click Confirm Rejection to continue or Cancel.
The Approval status will change to Rejected and the Document will be sent to the Rejection Manager for resolution.
# Recode a Document
Recoding a Document will send the Document to the user who previously coded the Document. Use this if the coders need to correct a mistake in the coding, so it does not need to go through the Rejection Manager.
This will prompt for an optional reason which can be used to provide a note for why the Document needs to be recoded.
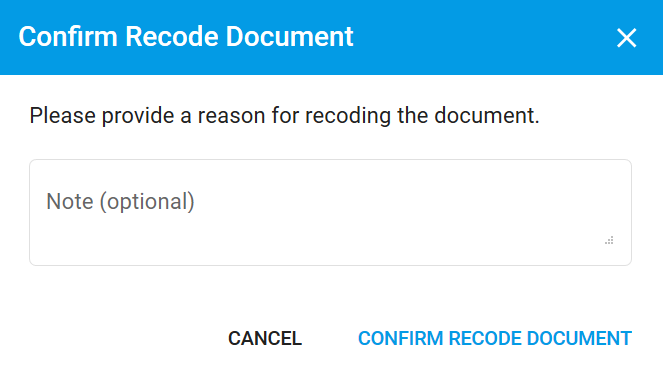
This changes the status of the Approval Document to Pending Coding.
# Fast Approval
Approval Documents are able to be approved by anyone higher up in the approval chain.
In the example below, we have three groups in the approval chain, with limits of $20, $500 and unlimited respectively.

Normally, the Document has to go through the AP Clerks, then the Auckland District Managers and finally the Financial Managers. With fast approval, the Financial Managers may go to the Approval Document in question and approve it, skipping the AP Clerks and Auckland District Managers.