# Searching and Filtering Approval Documents
After navigating to the Approvals area, you will be shown a list of Approval Documents on the left side of the page.
By default, these Documents require some approval action (coding or approving), or have been rejected. These Documents have been assigned to you as the currently signed in User.
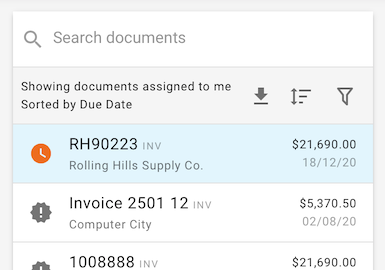
If you have any Documents assigned and waiting for your approval, they will appear in this list. If no Documents require your attention in this section, a message stating No documents found will show.
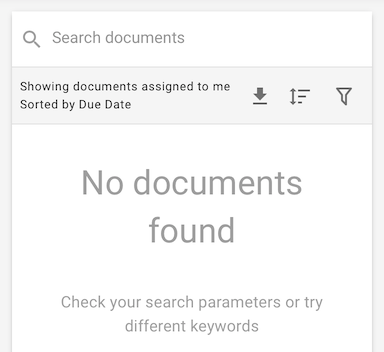
# Approval Status Icons
To facilitate quick recognition of an Approval Document's status, unique coloured icons are used for reference in place of status text. To explain the meaning of each status icon, these icons are explained in the table below.
| Icon | Status | Description |
|---|---|---|
| Pending Coding | The document is awaiting the coder to add and confirm distributions. | |
| Pending Approval | The document is awaiting approvers to approve or reject the document. | |
| Approved | The document has been approved and has been sent to your financial systems. | |
| Rejected | The document has been rejected by an approver and is pending resolution from a Rejection Manager. | |
| Discarded | The document has been discarded and will not be sent to your financial systems. |
# Search
You can search for a specific document by typing a partial or a full document number in the search field. For example, if your Approval document number is MYDOC375, a search for MYDOC or MYDOC3 will return this document.
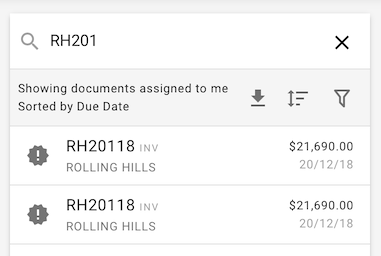
Clear the search with the , found on the right side of the search box.
# Filter and Search
To filter by properties of Approval Documents, click on the icon to display available filters.
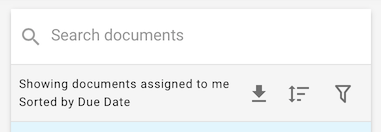
TIP
Be sure to pay attention to any filters applied, as these will restrict the approval documents shown on this screen.
You can filter by:
- Approval Status – Pending Coding, Pending Approval, Approved, Rejected, Discarded
- Assigned To – Me, Anyone
TIP
If you want to look at an Approval Document that is assigned to someone else, simply use the Assigned To - Anyone filter.
- Document Date – Any Time, Last Month, Last Week, Yesterday, Today, Custom Range
- Due Date – Any Time, Overdue, Today, Tomorrow, This Payment Run, Up to Month End, Next Month’s Payment Run, Custom Range. The payment run options assumes that your monthly billing cycle is on the 20th.
- Trading Partners
- Document Types - e.g. Invoice or Order
- Document Tags
- Amount – Minimum to Maximum
TIP
If you frequently use a certain set of filters, you can bookmark the page in your browser. It will remember the filters you have setup.
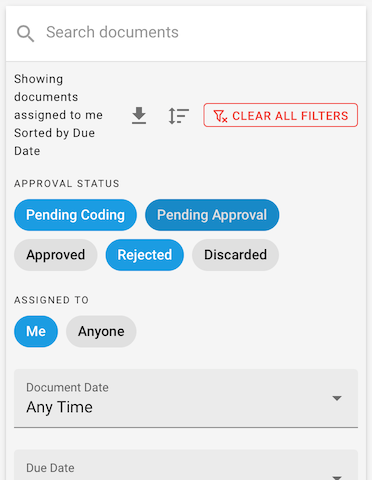
To clear all filters and revert back to the default view, click Clear All Filters.
To hide the filters from view, collapse them with the Hide Filters button at the bottom of the filter dropdown.
# Document Summary
At the bottom of the document list, the total number of documents and their value is displayed based on your filters. You can also toggle through the pages from here.

TIP
There is a table view of the all the distributions with a CSV download option for further analysis. See Approvals Distribution Table and Download for more information.