# Approval Documents
The main section of Approvals is where you can view the Document to be approved, action the Document and split the Document into distribution lines for your financial system.
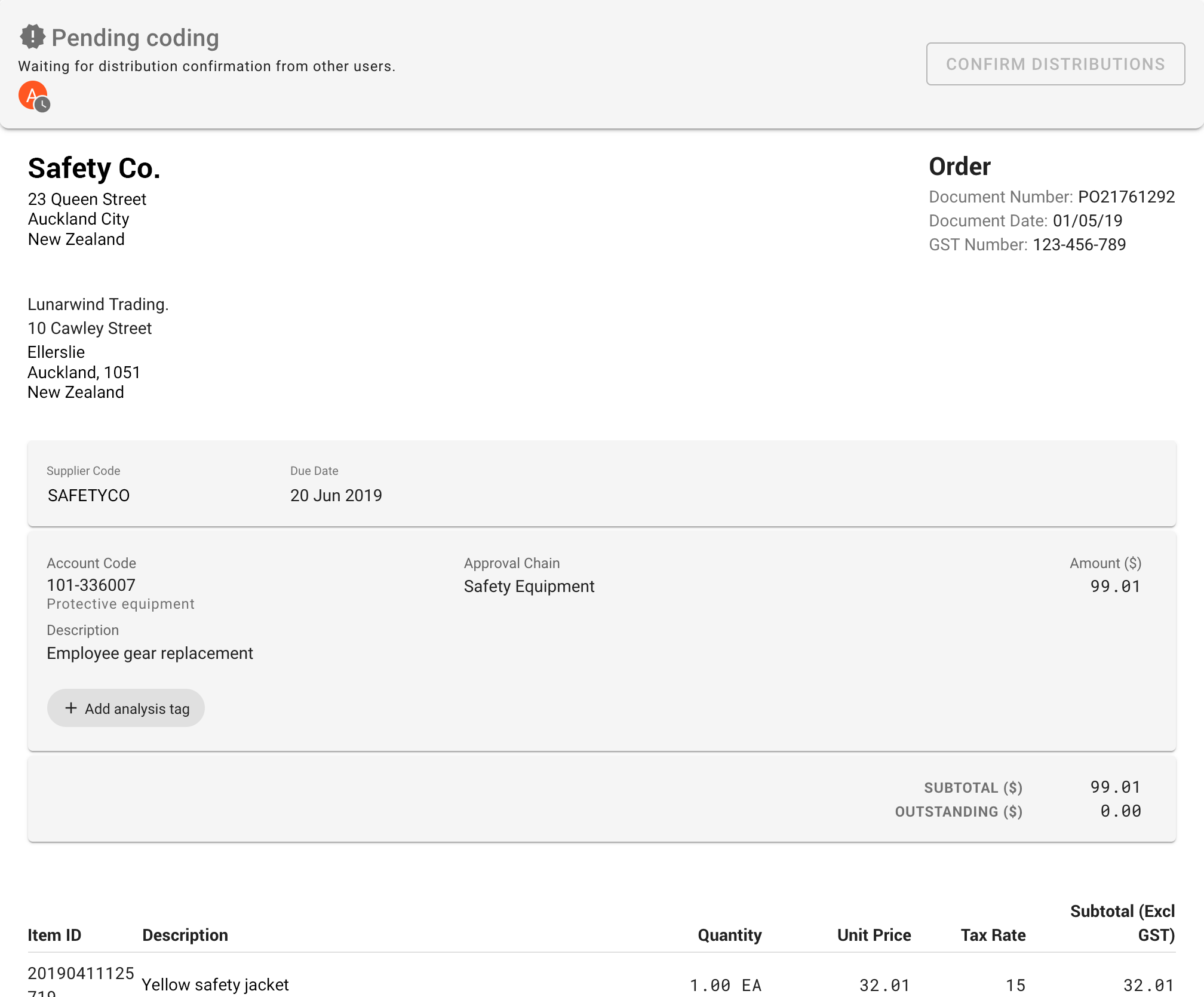
The main section of Approvals consists of three parts:
- State Banner - Shows the current status of the Approval Document, the groups and users that have interacted with the Document, and allows actions to be made on the document.
- Document Preview - The order or invoice to be approved. Note: the header information appears above the distribution section and document lines and totals underneath the distributions section.
- Distributions Card - Allows you to split the invoice into distribution lines and assign approvers (via the approval chain).
TIP
We have recently released a new version of Approvals. The documentation has been updated to reflect this. Feel free to send any feedback to your Olympic Account Manager.
# State Banner
On the top (on the bottom on mobile) is the state banner.

The primary purpose of the state banner is to show the current status of the Document. See Approval Statuses for more details on the different statuses.
TIP
If you want to view the audit trail for the Document refer to the History panel.
# State Banner Avatars
On the bottom of the state banner are avatars to represent groups that have interacted with the Document. Simply click on them to show more details on the group that the Approval Document was assigned to, what actions have occurred and who it is waiting on.
In the scenario below, there are three avatars which demonstrates the following:
- The first avatar represents the AP Clerk who has coded the invoice.
- The second avatar that is currently open shows the Farm 1 Managers Approval Chain, where Farm 1 Manager D1 has approved the invoice, and the document is awaiting either Elly or the Finance Manager to also approve.
- The third avatar represents another approval chain of users that need to approve the invoice.
# Approval Actions
The right hand side of the state banner (on the bottom on mobile), shows the actions that you can do in order to progress the Document. You will only see actions that you are allowed to do.
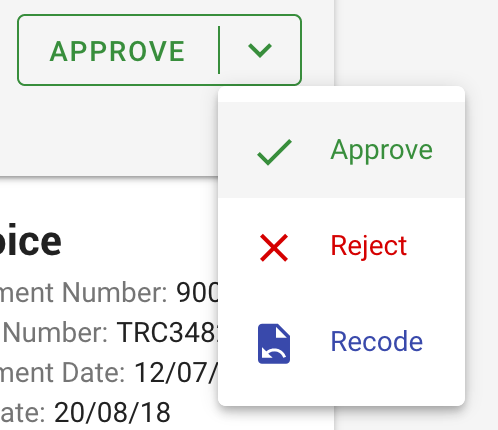
For example, as an approver, I have the rights to Approve, Reject and Recode, but do not have permission to Confirm Distributions.
# Confirm Distributions
This action is only available if you have been assigned to code the Approval Document. This submits the Document for approval.
In order to progress, the Document must have the following:
- A supplier code
WARNING
The supplier code is used to determine the Trading Partner on your financial systems. An invalid supplier code will result in an error when processing the document.
Each non-empty distribution line must have an:
- Account Code
- Approval Chain
- Amount or unit amount
Completing this will change the approval status of the Document to Pending Approval.
# Approve
This action is available if you have been assigned a Document to approve. The approver can check the document is correct and the appropriate expenses are assigned to the appropriate accounts. Approving the Document will only approve the lines you have been assigned to.
WARNING
Approving a Document cannot be undone. Ensure you check the document before you hit Approve. If you are not the last approver, and you accidentally approved the document, you will need to ask another approver to Reject the document on your behalf.
When all required approvers have approved the Document, the approval status will change to Approved.
# Reject
This action is available if you have been assigned a Document to approve. Rejecting the Document will prompt you to provide a reason for doing so. This reason is available for others to see and action upon.
Upon rejection, the approval status will change to Rejected.
The rejection manager will then be assigned to handle the rejected Document. They can either Discard (if it is an erroneous document) or Recode the document (incorrect distributions).
# Recode
Recoding the Document is available when the Document is in Pending Approval or Rejected. When selected, DX2 will prompt the user for a reason for recoding. This can be done if the coding of the Document is incorrect and corrections need to be made before sending for approval again. The AP Clerk who coded the Document will be reassigned the Document to correct any errors.
This action resets the document to Pending Coding.
# Reassign
Reassigning the Document is available when the Document is in Pending Coding. This allows another security group to take ownership for coding the document. Use this when you are assigned a Document that another person would have more context.
# Discard
If the Document has been Rejected, the Document may be discarded. This stops the Document being progressed and is marked as Discarded within DX2.
WARNING
Discarding a Document cannot be undone. Ensure you want to actually discard the document before you hit Discard. The Document would need to be reprocessed if it is unintentionally discarded.
# Duplicate Document Check
Underneath the status you may see a warning, as illustrated below:

This warning indicates that the Document may have been processed before in DX2. You may continue with coding and approving the document, but you may run into issues in your financial systems.
# Document Preview
The document preview is a representation of the Document to be approved, and is the same preview as in Document Details. Currently, we support displaying invoices and orders.
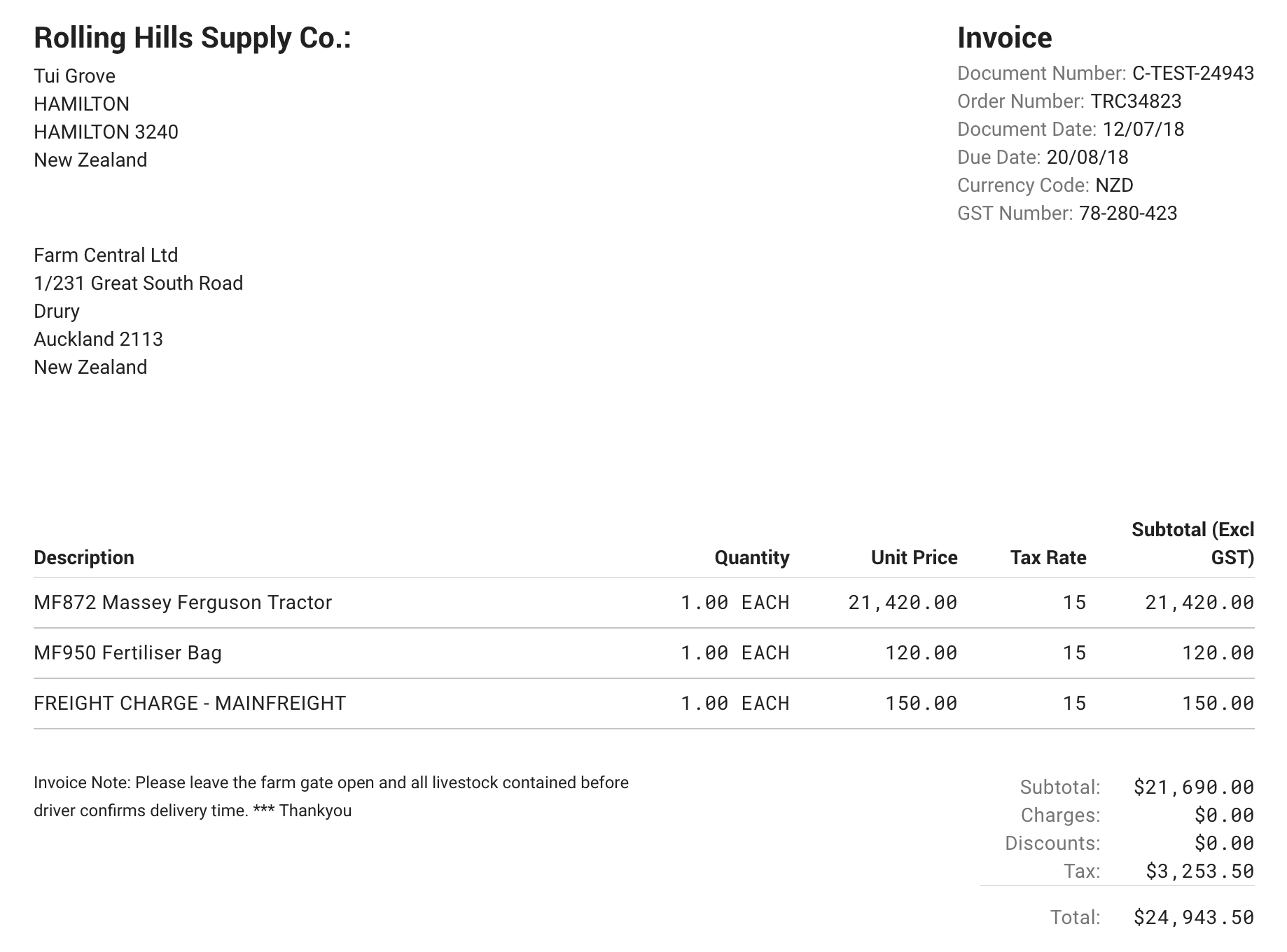
TIP
This is the information that will be sent to your financial systems so when approving, check that the information is correct.
# Distribution Card

The distribution card is where the AP Clerk enters the appropriate distributions for the Document, and where approvers check this information before approving.
The following components make up the distribution card:
- Supplier Code
- Due Date
- Suggestions Menu
- Delete Toggle
- Distribution Lines
- Account Code (also known as the GL Code)
- Approval Chain
- Amount (including unit/statistical accounting)
- Description
- Analysis Tags
# Supplier Code
The supplier code is how your financial systems identify the Trading Partner of the invoice or order. This is a required field.
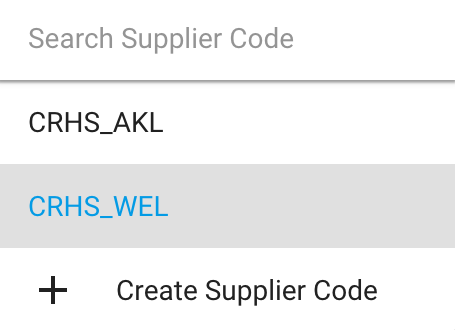
WARNING
An invalid supplier code will result in an error when your financial system processes the document. You can import supplier codes via a CSV upload in the Administration section of DX2 to prevent this from happening.
If you have entered a supplier code previously for this Trading Partner, DX2 automatically populates the field for you. If you have more than one supplier code, you can select the correct one from the drop-down list.
If you need to create a supplier code for this Trading Partner, click into the Supplier Code box, select the Create Supplier Code option, enter the supplier code and click Create Supplier Code.
TIP
The supplier code is used to provide automatic suggestions for your distributions. If you have previously completed a Document, selecting a supplier code will intelligently add in some distributions based on the previous document. Use the light-bulb icon to apply or clear the suggested distributions.
# Due Date
You can change the Document's due date in DX2 Approvals. This is used for the Due Date filters, and is optional. If it is empty, it will default to the 20th of the month following. To change the due date, either enter the new date in or select it from the date calendar.
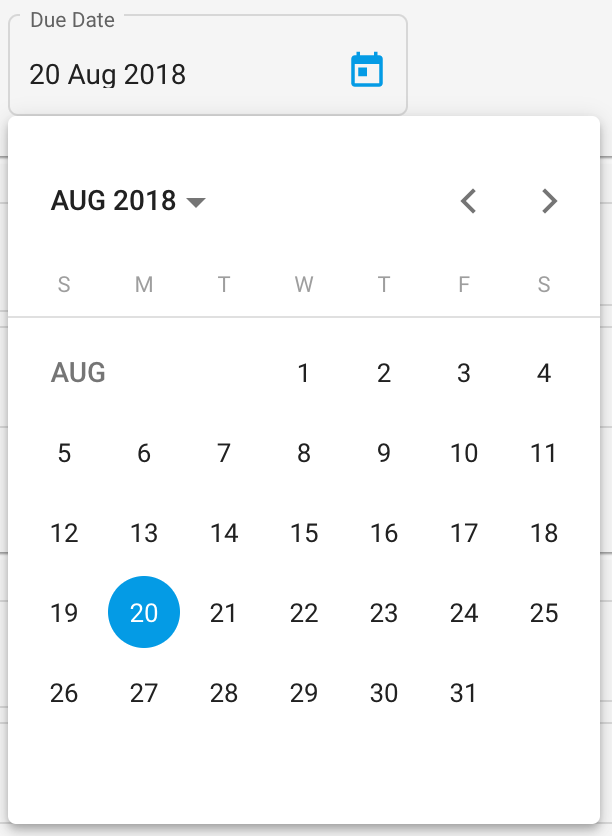
# Suggestions
When coding a Document, you will be able to see a light-bulb icon on the top-right of the distributions card. This contains suggestions for the distribution lines.
Currently, we only have the previous Approval Document as a suggestion. In the future, there may be more kinds of smart suggestions.
You can also clear all distribution lines with the Clear Distributions option.
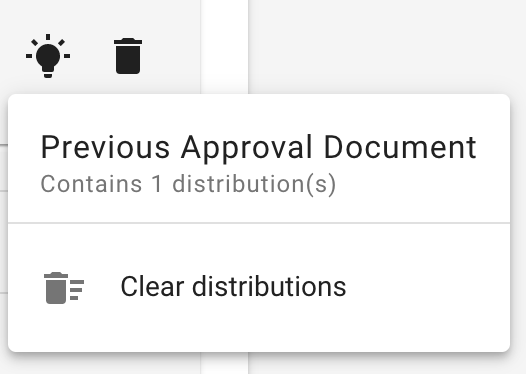
# Approval Distributions
The Document's total amount (excluding tax), can be split into multiple distribution lines. See approval distributions for more details.