# Manage Company Information
Your Trading Partner has both core and additional information associated with its company profile, such as the company name and a brief description.
Core profile information consists of a company name, brief description, custom URL name, background image, and profile picture.
Additional company information consists of an email address, description, products and services, phone number, GST number, website, and the year in which the company was founded.
# Edit Core Profile Information
To edit core profile information, click on the icon in the top-right corner of the company profile card.
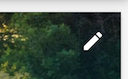
This will show a dialog window with a form allowing you to change your company's information.
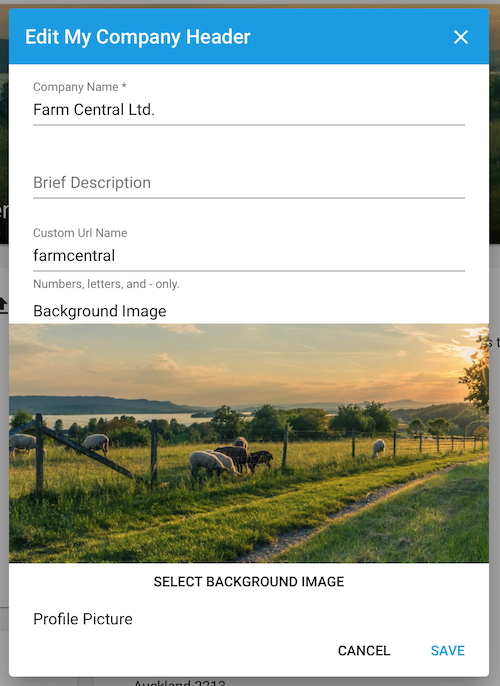
If a company profile image has not been set, DX2 will show the first letter of the company name as the profile picture. To learn more about profile and header images, see Profile & Header.
# Edit Additional Profile Information
To edit additional profile information, click the icon to the right of the About header.
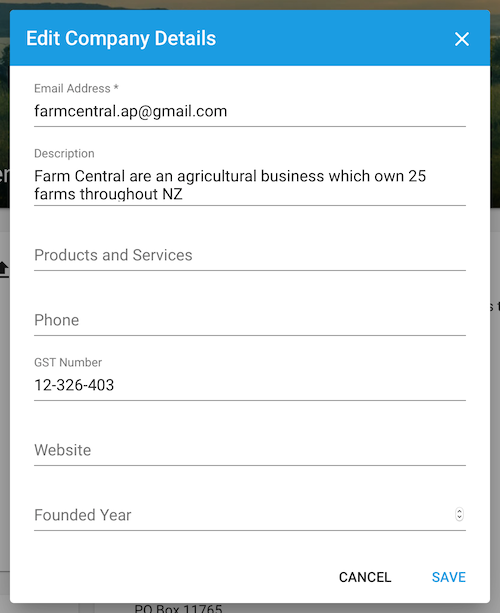
Complete the form as needed, then click Save to submit your changes. Alternatively, click Cancel to discard your changes.
TIP
The email address from a company profile is independent from that of any User account, but can be the same as a User's email address.
# Edit Company Addresses
A company may have both a billing address and a postal address. These are both publicly visible, and can be used to provide information to facilitate invoice generation among various other benefits.
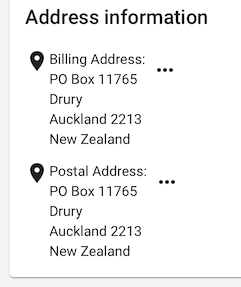
# Billing Address
To edit your company's billing address, click the icon to the right of the Billing Address section. This will display the following dialog window.
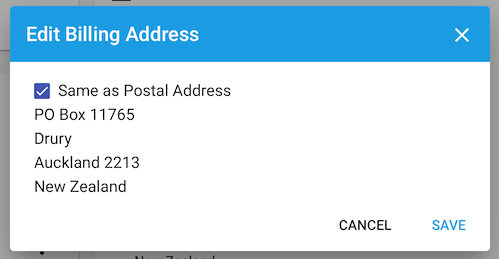
Note that in the above screenshot, the Same as Postal Address option has been checked, meaning that the address fields are read only (and inferred from the postal address). To set these manually, ensure that the Same as Postal Address feature is unchecked as in the following screenshot.

Once you have completed making changes to your company's billing address, click Save to submit your changes. Alternatively, click Cancel to discard your changes.
# Postal Address
To edit your company's postal address, click the icon to the right of the Postal Address section. This will display the following dialog window.
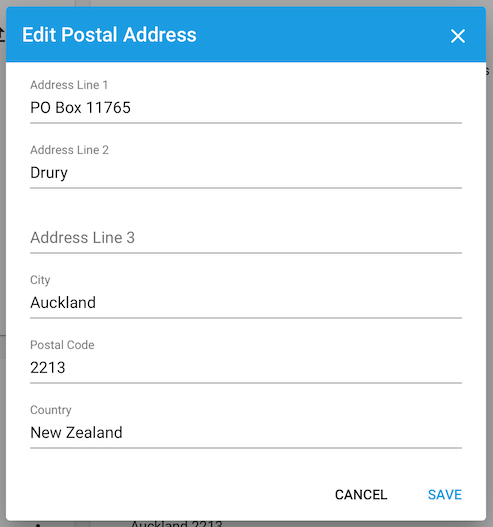
As with your billing address, click Save to submit your changes once you have completed making changes to your company's postal address. Alternatively, click Cancel to discard your changes.