# Manage Users
The Users card in the My Company page allows you to add, edit, and disable Users against your Trading Partner.
WARNING
As with the remainder of functionality in the My Company page, changes that you make here are global across your Trading Partner. Accordingly, appropriate care should be taken in making use of User maintenance functionality.
# Add a User
To add a User, click the icon. This will display a dialog window allowing you to specify the display name, email address, and password of your new User.
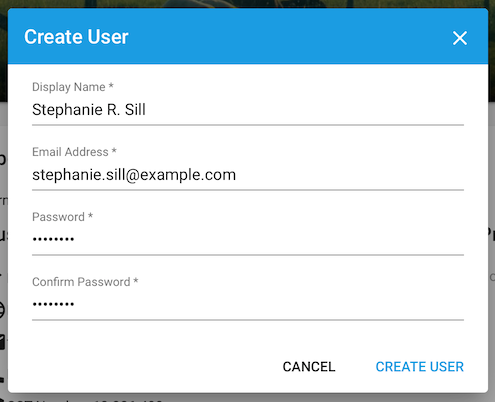
TIP
All fields in the Create User dialog window are required, and a User's password must be no less than six characters.
Once the User has been created, they can log in with their email address and password.
# Edit a User
If a User's details have changed, or were entered incorrectly, you may change them for any User who is a member of your Trading Partner.
To edit a User, click the icon next to the User to be edited. In the menu that appears, click Update Details.
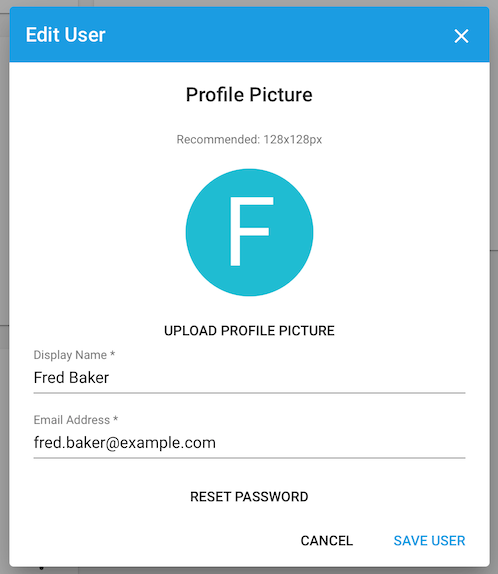
When you have finished editing a User's details, click Save User to submit your changes. To discard your changes, click Cancel.
# Reset a User's Password
If a User has forgotten their password, you are able to trigger a password reset email to be sent to their address. In this email, they will be given a unique link that allows them to choose a new password.
TIP
Anyone can reset their password from the login prompt screen of DX2. Simply click Forgot Password? found at the bottom of the login form.
To trigger a password reset email, click the icon next to the User to be edited. In the menu that appears, click Reset Password.
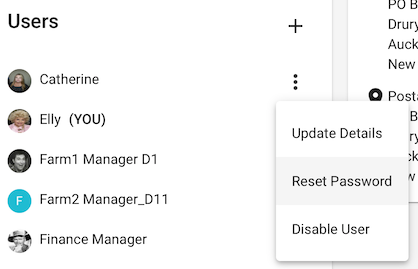
To confirm that you'd like to trigger a password reset email to be sent for this User, click Reset Password in the dialog window that appears.
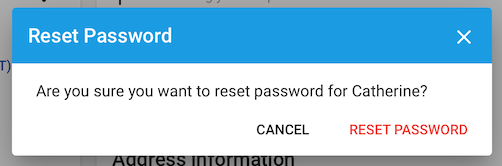
An email with password reset instructions will now be sent to this User's email address.
TIP
If the email does not arrive within five minutes, be sure to ask the User to check their junk folder. Some email filtering systems may class emails with specific keywords or patterns as spam.
# Disable a User
If you no longer wish for a given User to be able to log into DX2, you can disable their account.
To disable a User, click the icon next to the User to be disabled. In the menu that appears, click Disable User.
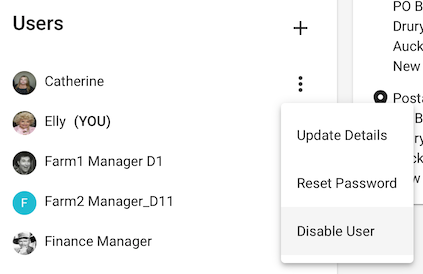
To confirm that you'd like to disable this User, click Disable User in the dialog window that appears.
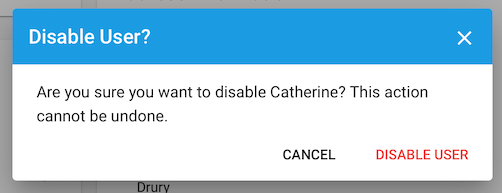
TIP
You cannot disable the User you are currently logged in as, but you can disable other Users belonging to your company.