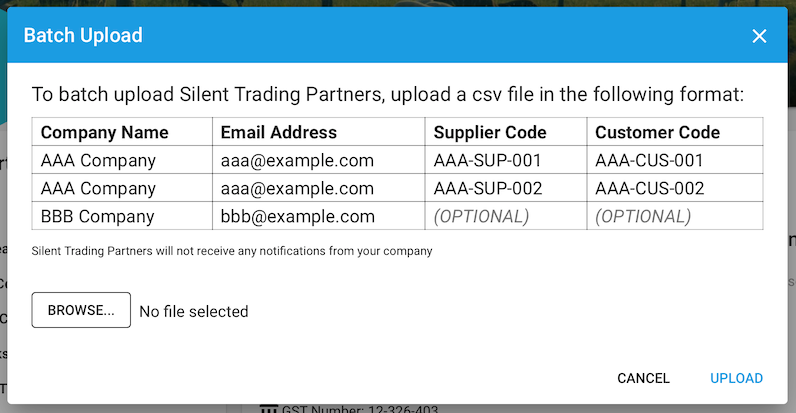# Manage Trading Partners
This card displays Trading Partners that you are currently connected to, and is used to add new ones.
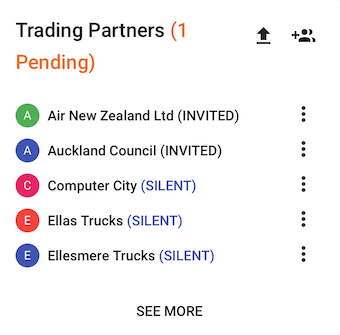
# Add a Trading Partner
To connect to a Trading Partner, click the icon, found at the top-right corner of the Trading Partner card.
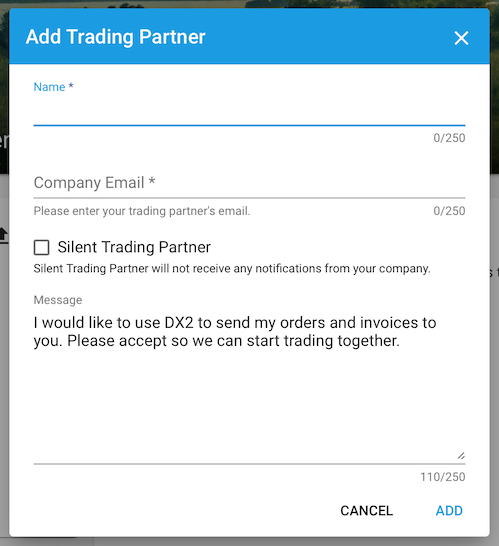
A dialog window will appear requesting information about the Trading Partner to add. After filling out this form, click Add to confirm that all details are correct, or click Cancel to discard your request to add. The status of the invited partner will show as Invited until they have either accepted or declined.
Example: Lunarwind Trading sends a Trading Partner invite to Rolling Hills Supply Co, who will receive this Email invitation:
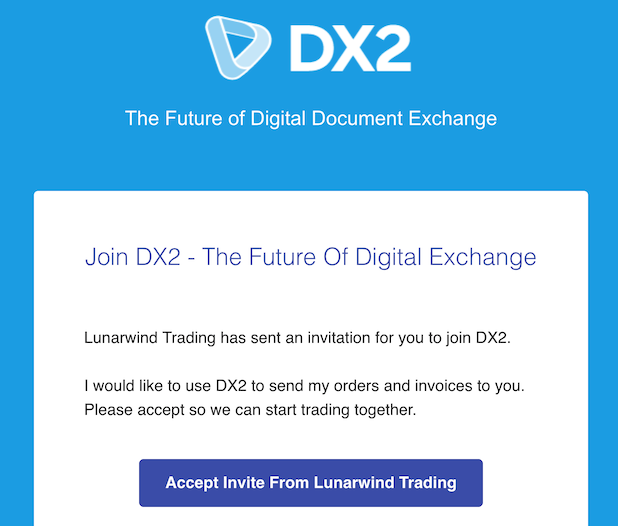
The Rolling Hills Supply Co receiver will click on Accept Invite from Farm Central.
# Invitation Landing Page
If not already registered with DX2, the User will be directed to a landing page with the dialog below, where the User can either register to accept the invite or choose to decline the invitation.
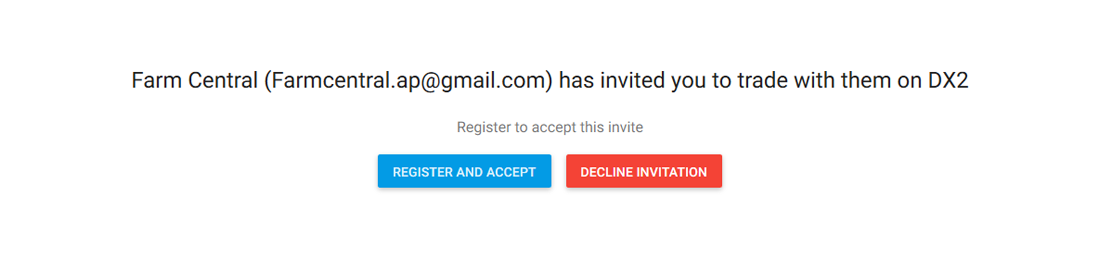
Clicking the Register and Accept button will take the User to the Register screen below. This follows the same process as detailed in the section on Login & Registration.
If the User chooses to Decline an invitation by clicking the red Decline Invitation button, then the system will display the following message:
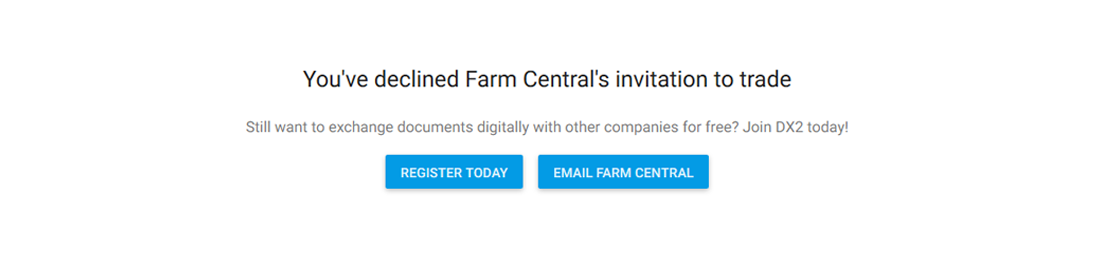
# Upload Trading Partners in Bulk
While one can upload Trading Partners to add individually, this can be incredibly time-consuming and tedious when doing so in large numbers. Additionally, such manual entry is very error-prone.
If you wish to upload large numbers of Trading Partners, we advise that you do so using the bulk upload function.
To start uploading, prepare a CSV file in the format indicated in the below screenshot. Once this file has been prepared, click . This will show a dialog window prompting you to select a file to upload. Click Browse... to select this file using your device's operating system, then click Upload to confirm. Alternatively, click Cancel to discard your changes.