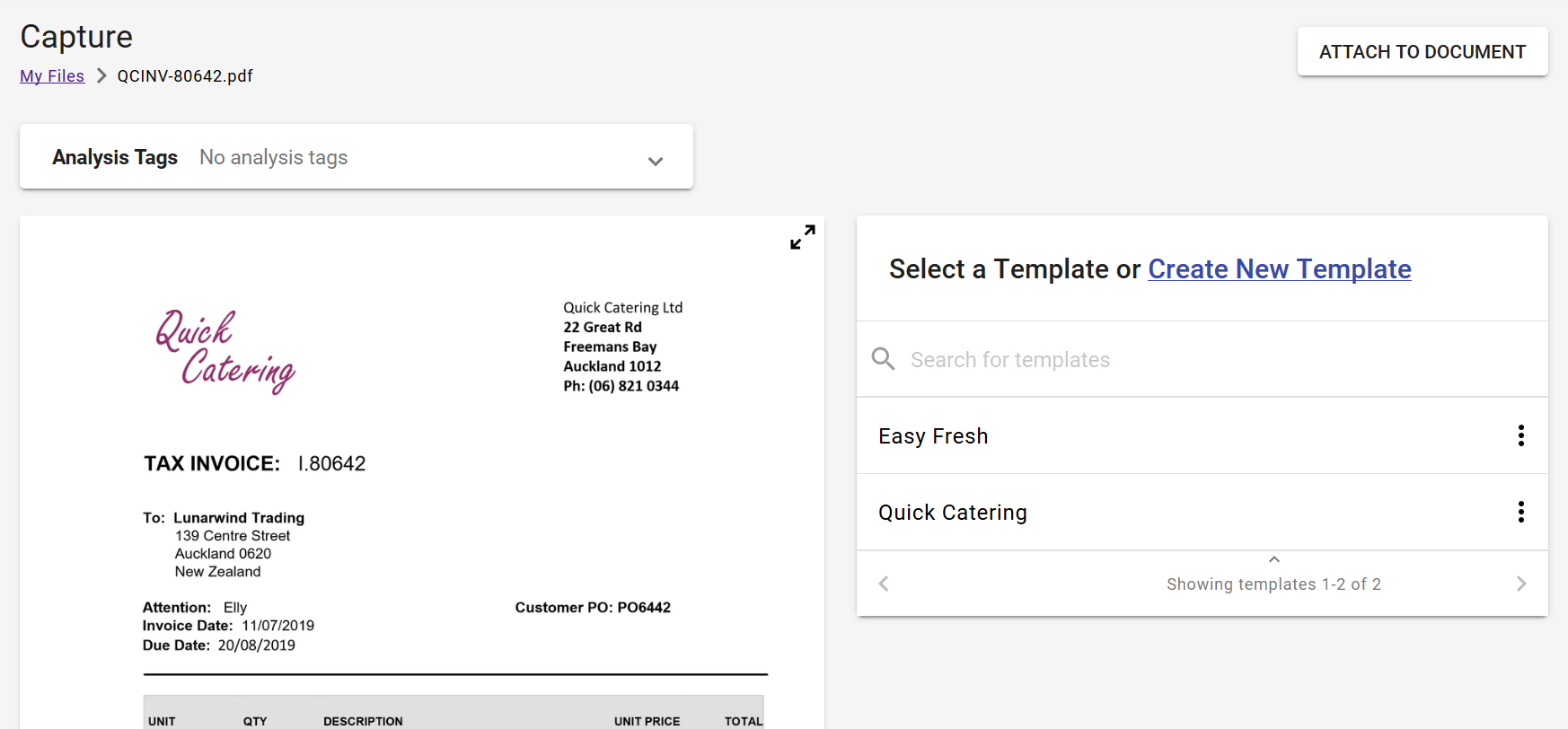# Files in Capture
The files section of Capture allows you to:
- Upload image and PDF files for capturing
- View previously captured files
- Search for captured files
- Filter files by time, Capture tags, or status
- Download a previously captured file
- Delete a previously captured file
# Managing Files
The list of files for your company are displayed as below. These may have been forwarded from an email, emailed directly to your DX2 email address or you may have previously uploaded the file for processing.
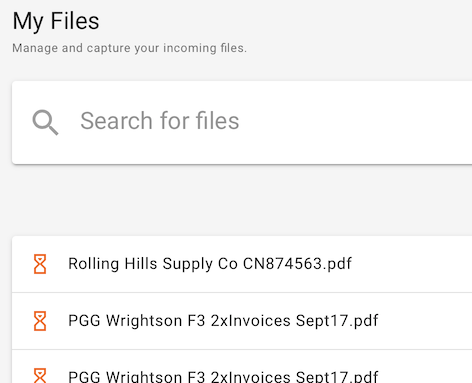
The symbols on the left side of the file list reflect the status of the Documents:
| Icon | Status | Description |
|---|---|---|
| Ready | The Capture document has been scanned into DX2, but has not yet been submitted. | |
| Complete | All work on this Capture document has completed, and no further action is required. | |
| Error | Something has gone wrong in processing this Capture document, and it requires your attention. | |
| Processing | DX2 is currently in the process of reading your uploaded Capture document, and does not require your intervention. |
You can manage these files by selecting the ellipses on the right side of the file in question, which will allow you to download the file or delete it.
# Filters
You can filter this list by Date(s) or Document Status.
Defaults to Any Time. Click to select options. Custom Range allows you to filter by selecting To and From dates.
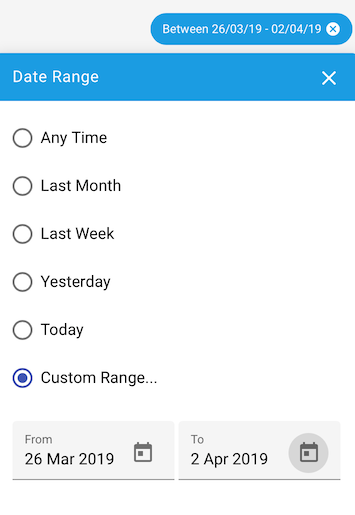
Use the Analysis Tags tab to filter by your organisations available Tags.
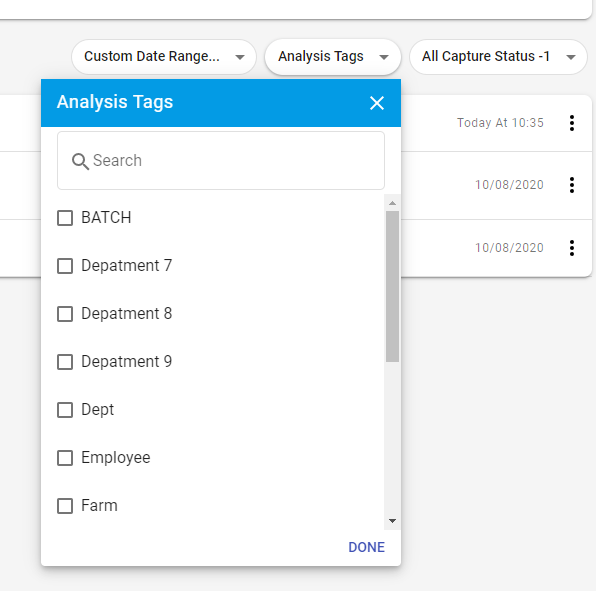
Use the Document Status dropdown to filter out which statuses you want to see.
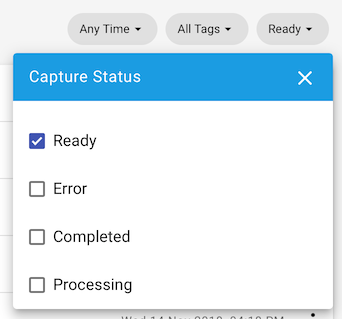
TIP
Checking all Capture status options has the same effect as unchecking all options. In both cases, no filter is applied.
# Upload a File
You can upload a file by clicking Upload File in the top right corner of the web page.
A dialog window will be shown where you can choose a file to upload from your device.
TIP
Valid file types are PDFs and image files such as PNG, JPEG, GIF and BMPs.
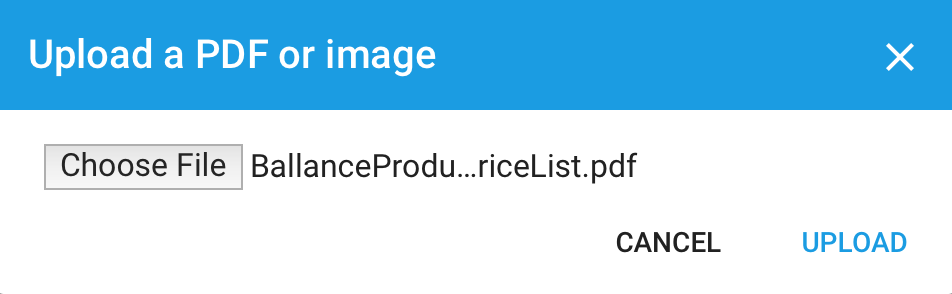
Click Choose File to open the file browser on your device. Once you've selected the file you wish to add to DX2 Capture, click Upload. Alternatively, click Cancel to dismiss this dialog without changes.
After upload, your file will appear in the files list, showing under the status of Processing.
Selecting your uploaded file will take you into Capture as below:
At this point you are able to attach a file to this document. This is useful if you wish to attach any supporting documentation for your approver or for future auditing.
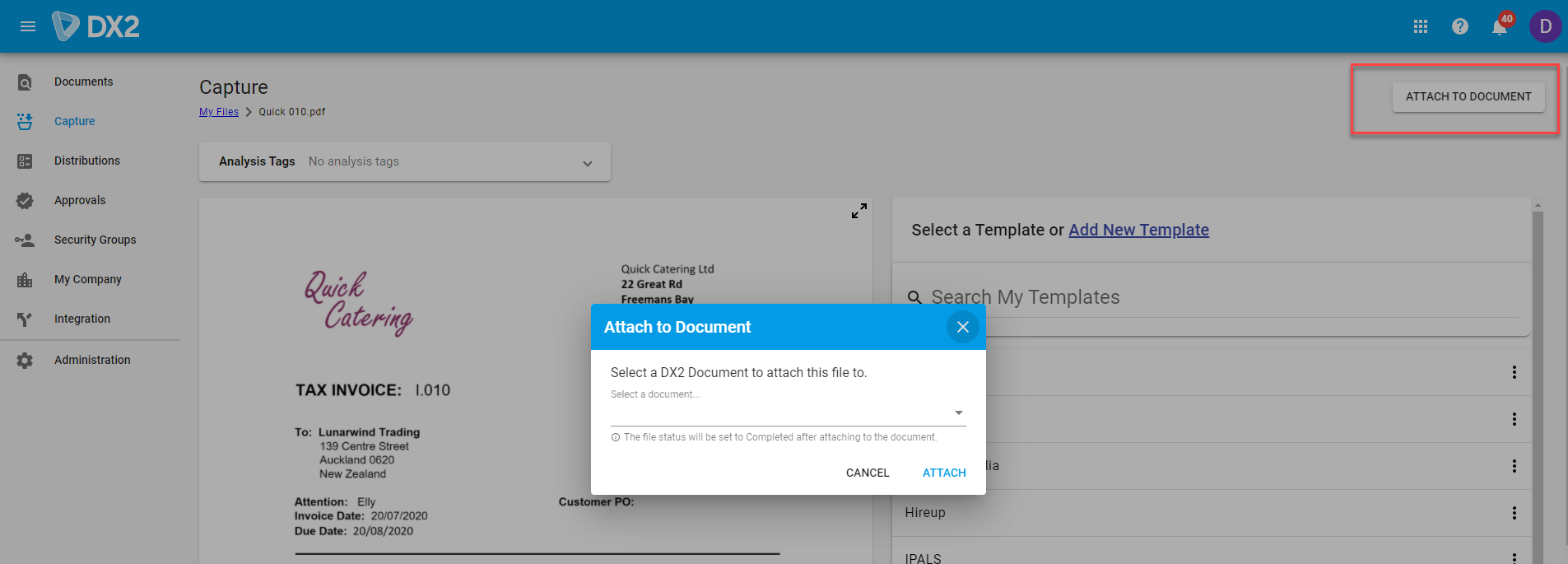
The original document is displayed on the left, and the digital translation of the document on the right.