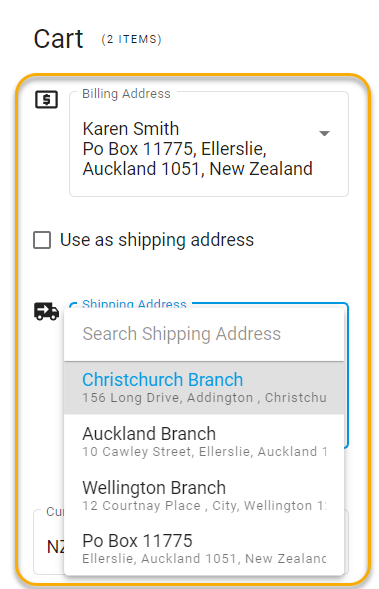# DX2 Release Notes 2021
# OCTOBER
This release includes continued improvements to the DX2 Portal.
Please log any issues with support@olympic.co.nz.
# Supplier Code CSV Download - Enhancement
DX2 Supplier Codes Page has had a spruce up.
Not only has it had a face lift with the new and improved DX2 branding but you can now download a CSV File and you can search your Supplier Codes.
Before 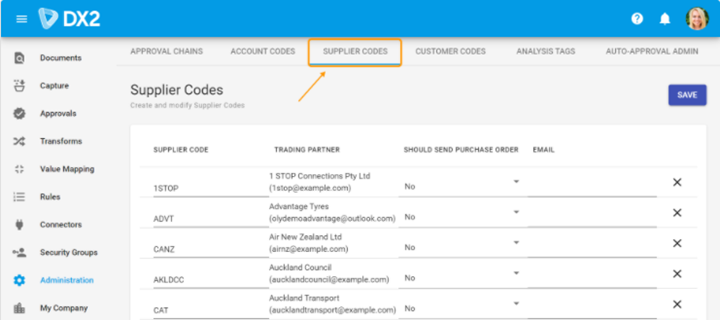
After 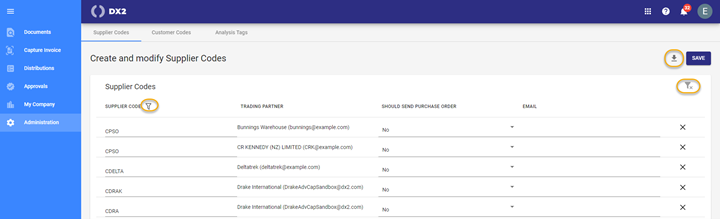
Click on the Download button to get the complete list of your suppliers
CSV Download 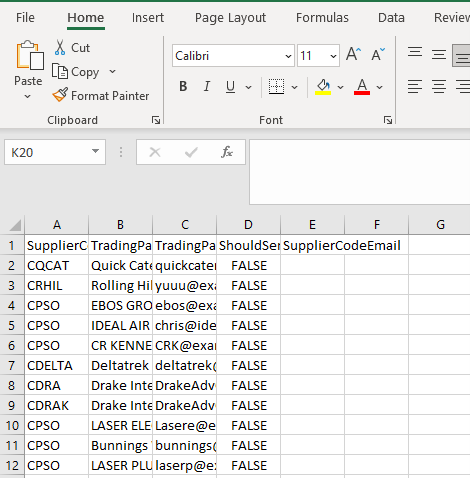
By selecting the Filter icon you can go directly to your supplier code.
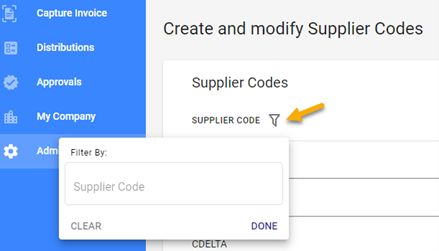
Use the Clear Filter button to clear the selection.
# SEPTEMBER
This release includes continued improvements to the DX2 Portal.
Please log any issues with support@olympic.co.nz.
# Change - Account Code Analysis Tag Type
In addition to the existing 'Required' and 'Suggested' Analysis Tag Types, we have now introduced a new Analysis Tag Type called 'Coding'.
When coding an invoice, each Account Code can have associated Analysis Tags. The associated Analysis Tags can be one of 3 types:
- Required – Value must be provided before final approval.
- Suggested – Value can optionally be added or the Tag completely removed from the coding line.
- Coding – Value must be provided before confirming the coding and cannot be changed after the coding is confirmed, unless the approver sends it back for 'Recode' in the event the value is incorrect.
To set up or change an Analysis Tag Type, click on Administration/Account Codes 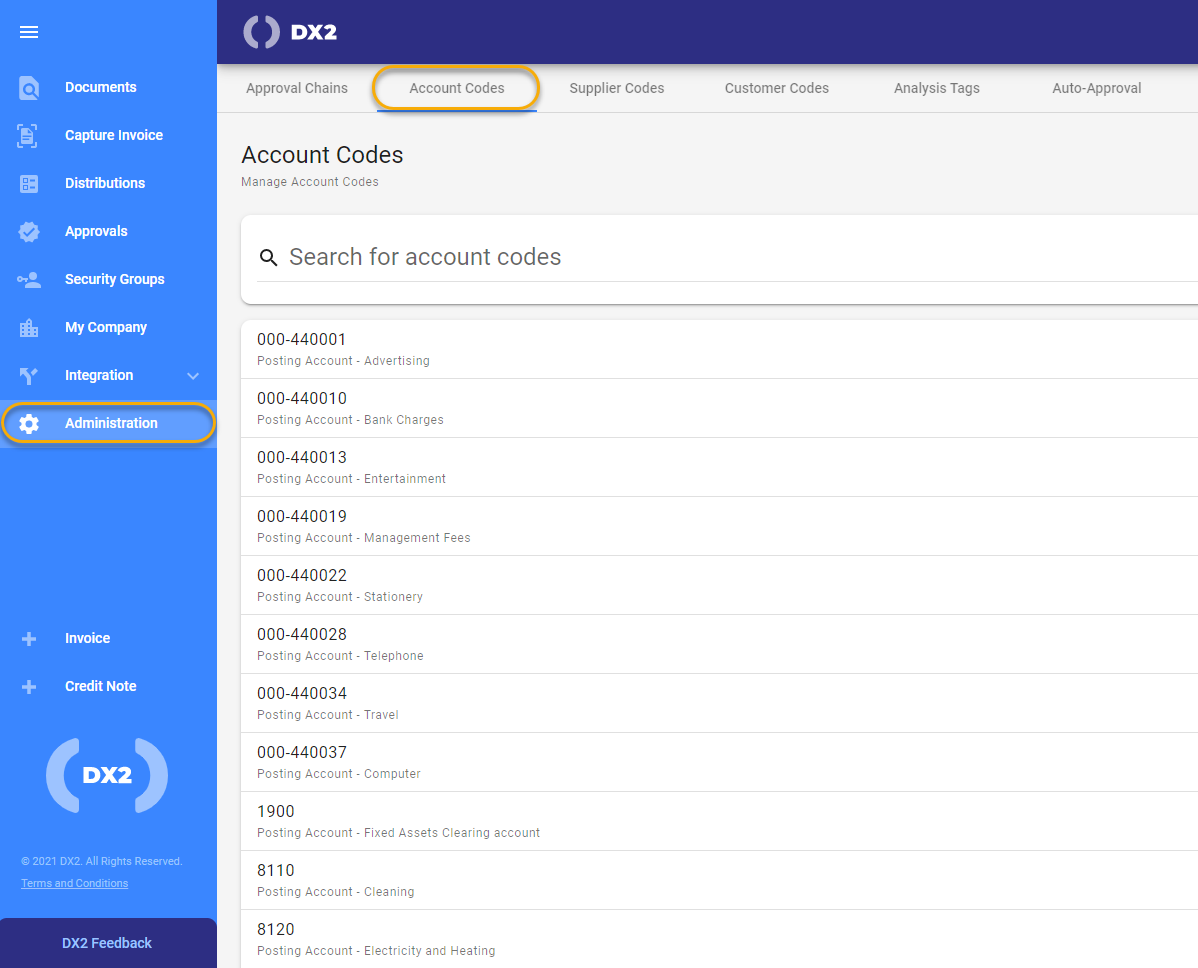
Search for the Account Code you would like to update then select Edit to edit the Account Code.

If you are familiar with the current Account Code Screen, you will notice that the Analysis Tag Type selection has changed.
| Before | After |
|---|---|
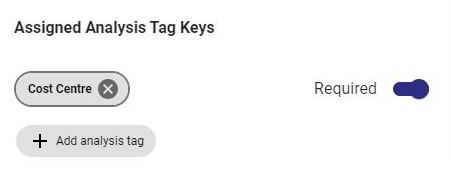 | 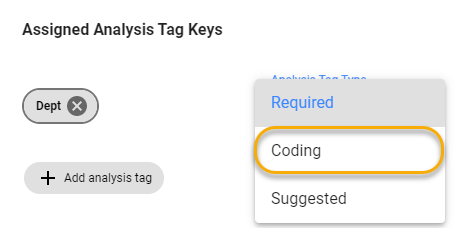 |
The coding process will remain unchanged. The Invoice can be coded and the distributions confirmed as usual.

In this Pending Coding example, because the Analysis Tag Type 'Dept' was set up as 'Coding'. However the user did not select an analysis tag, therefore an error displays.
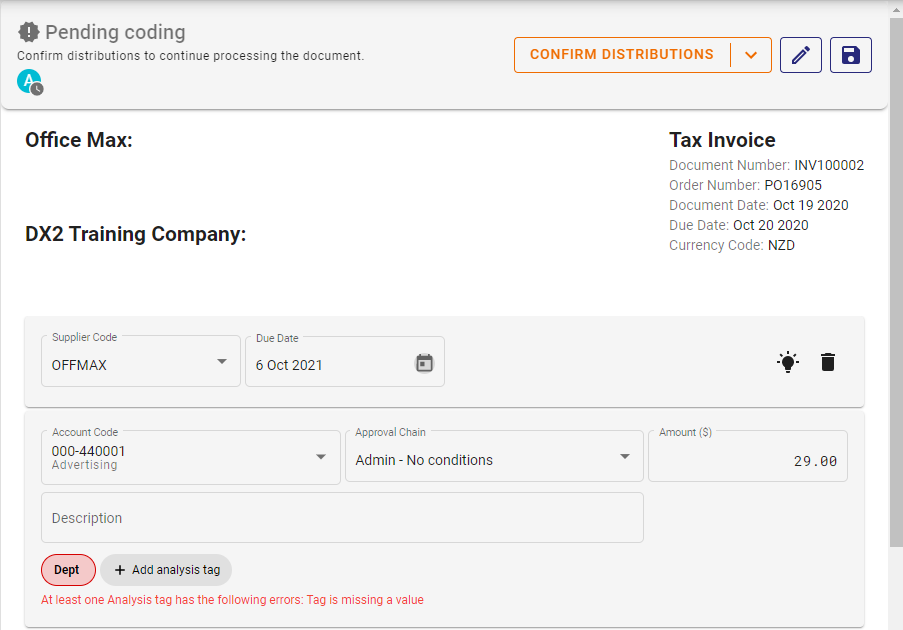
In this Pending Approval example, because the Analysis Tag Type 'Dept' was set up as 'Coding' and the coding has been confirmed, the invoice coding can no longer be changed.
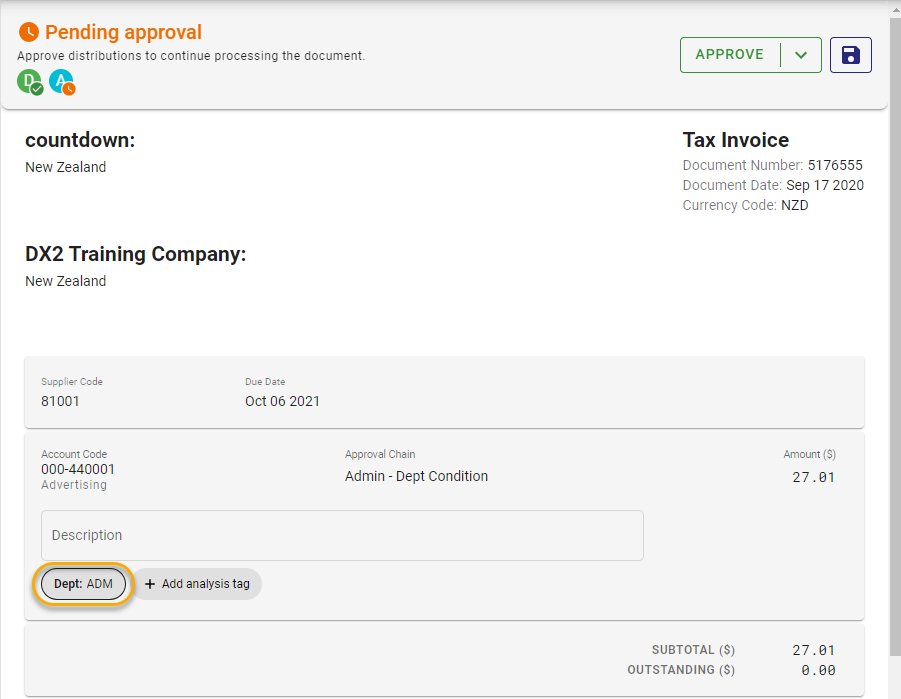
# AUGUST
This release includes continued improvements to the DX2 Portal.
Please log any issues with support@olympic.co.nz.
# New - Shared Document (Invoice) Feature
This Feature allows our DX2 clients to send invoices to their customers who are not set up on the DX2 platform. The customer receives an email with the invoice PDF attachment, some detail about the invoice in the body of the email and a button to allow them to View Invoice on DX2. If they click the View Invoice on DX2 they are taken to the DX2 platform without the requirement to login to view the detail.
The customer can then download the invoice, collaborate with the DX2 client about the document and see other activities and attachments etc.
Documents can be shared individually by clicking on the Share Document button on the document detail page.
Document Preview
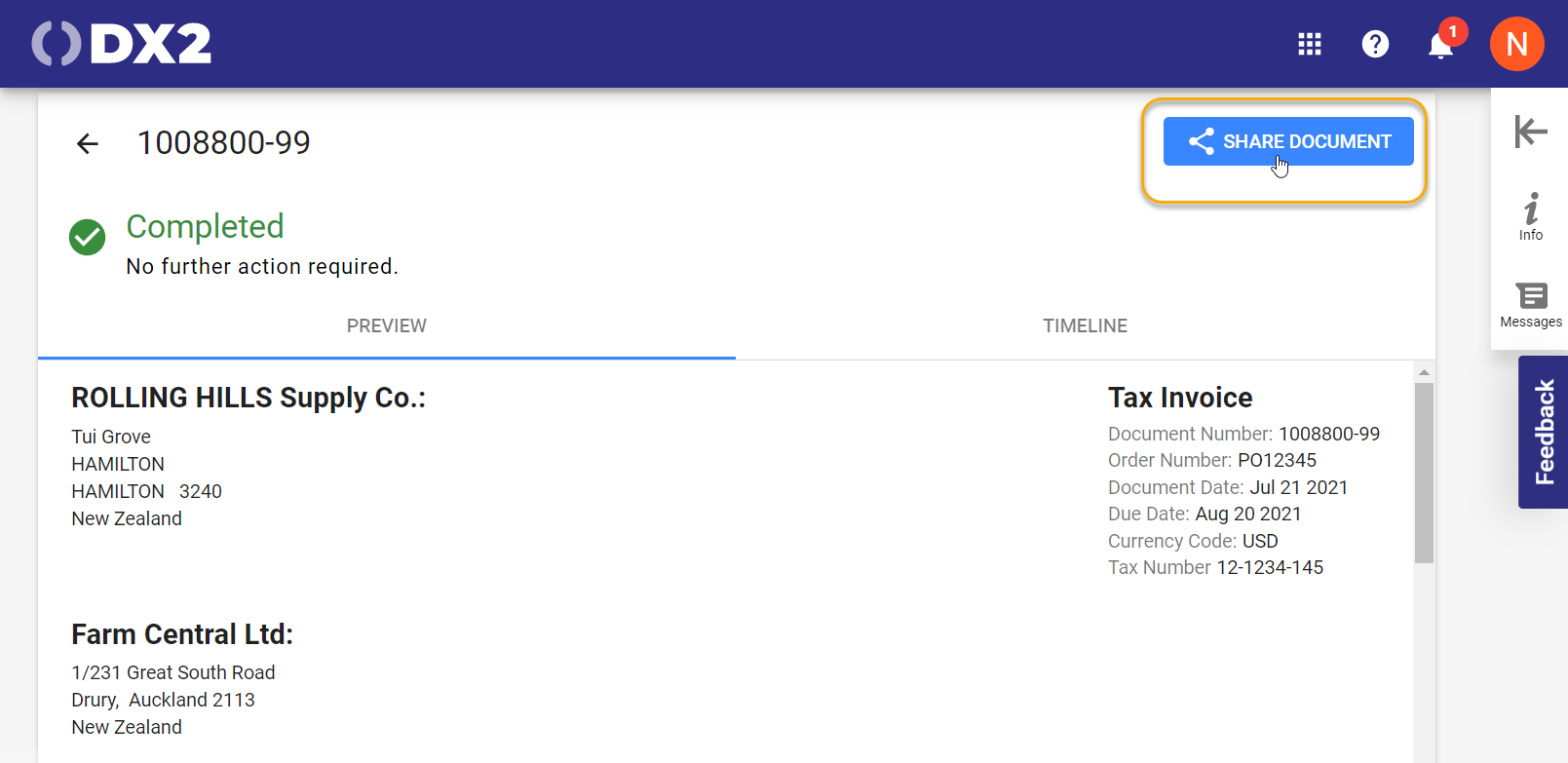
Approvals Preview
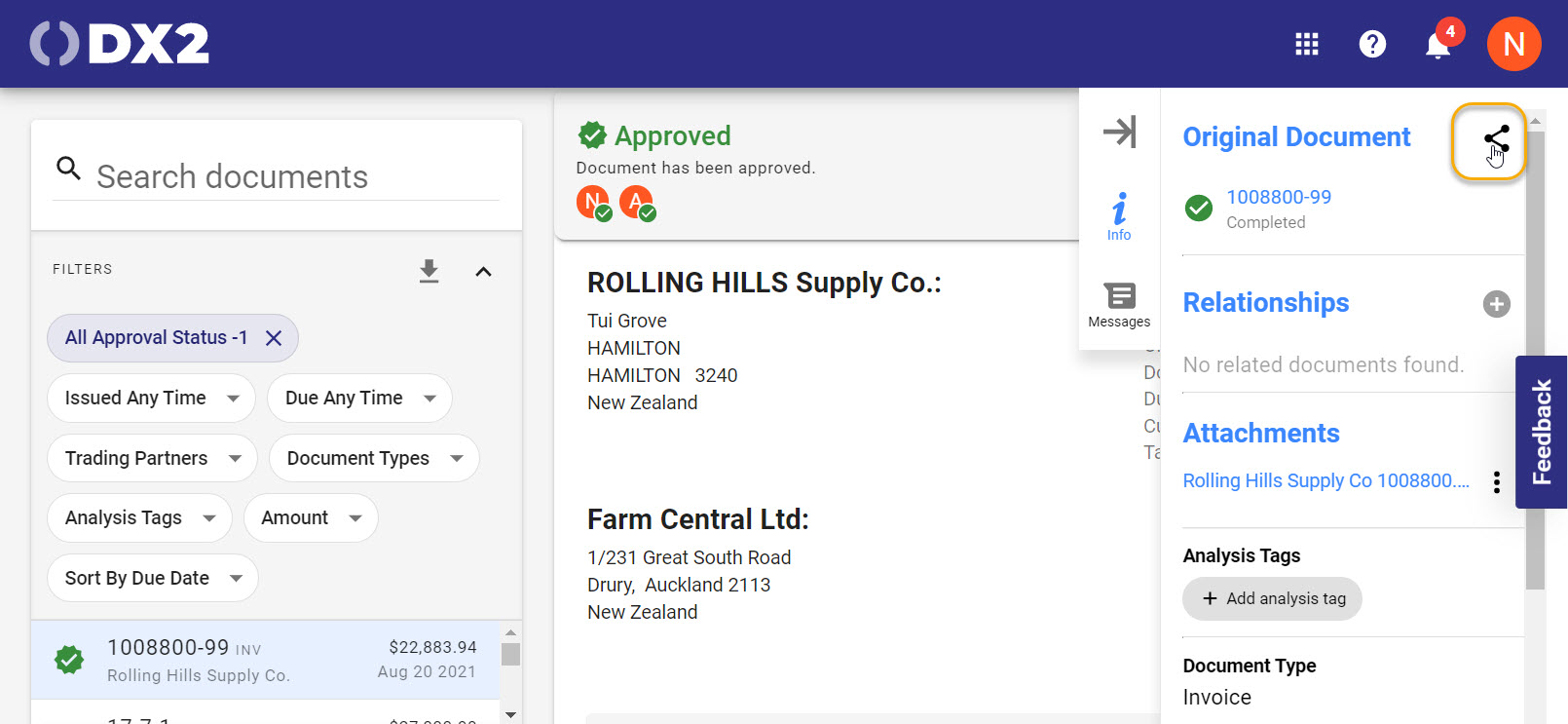
Share Pop Up
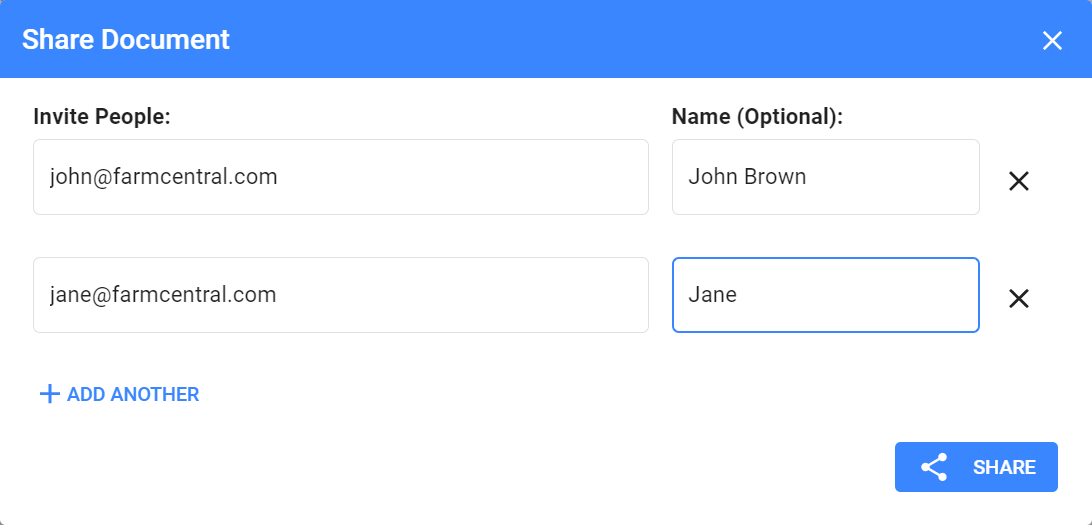

TIP
To send out the invoices to customers the DX2 Client must first get the invoices into DX2 by either manually entering, capturing them or via EDI and should be in COMPLETED state.
At the moment, this feature is only set up for Invoice type documents.
# Change - DX2 and Purchase Login Pages
The login process remains unchanged however the login page now conforms to Olympic’s new branding.
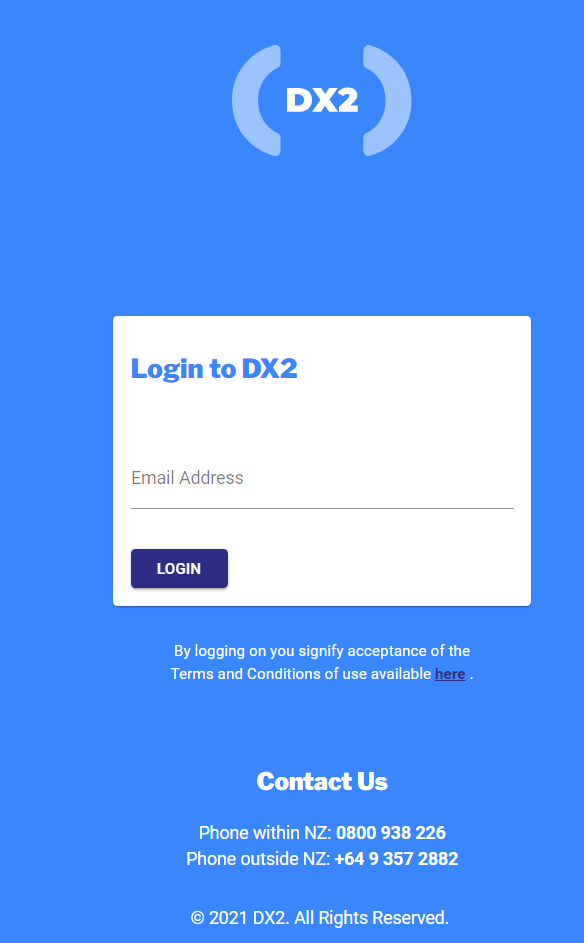
# Change - Feedback Button Relocation
For easier navigation we have moved the DX2 Feedback tab to the bottom of the menu panel.

# Change - Messaging Panel Styling
The speech bubbles, message field and send button styling has been improved. Additionally, messages are displayed on the panel now to allow for more space for the message text to display. The user can write six lines of text. Beyond six lines, a scroll bar will display.

# JULY
This release includes continued improvements to the DX2 Portal.
Please log any issues with support@olympic.co.nz.
# New Edit Approval Document
You now have the ability to modify your document once submitted to Approvals. So if you have an area on the document you didn’t quite capture correctly you no longer have to discard the document you can edit the part of the document in error directly from the Approvals page.
You can only edit the document in Approvals if you have Account Coder Permission on your Security Group.
If you have coding permission, you can edit the document when it is in either Pending Coding OR Pending Approval states. However if you change a Pending Approval document it will be sent back to the Pending Coding State as the Coding team must check that the distributions are still valid.
Thus if there are multiple approval lines they will all be set back to the beginning of the process.
Note: A warning to this effect is given.
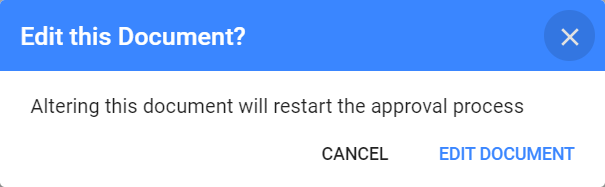
Locate your document in the Approvals page and click the Edit icon.
All the areas on the document become available for modification.
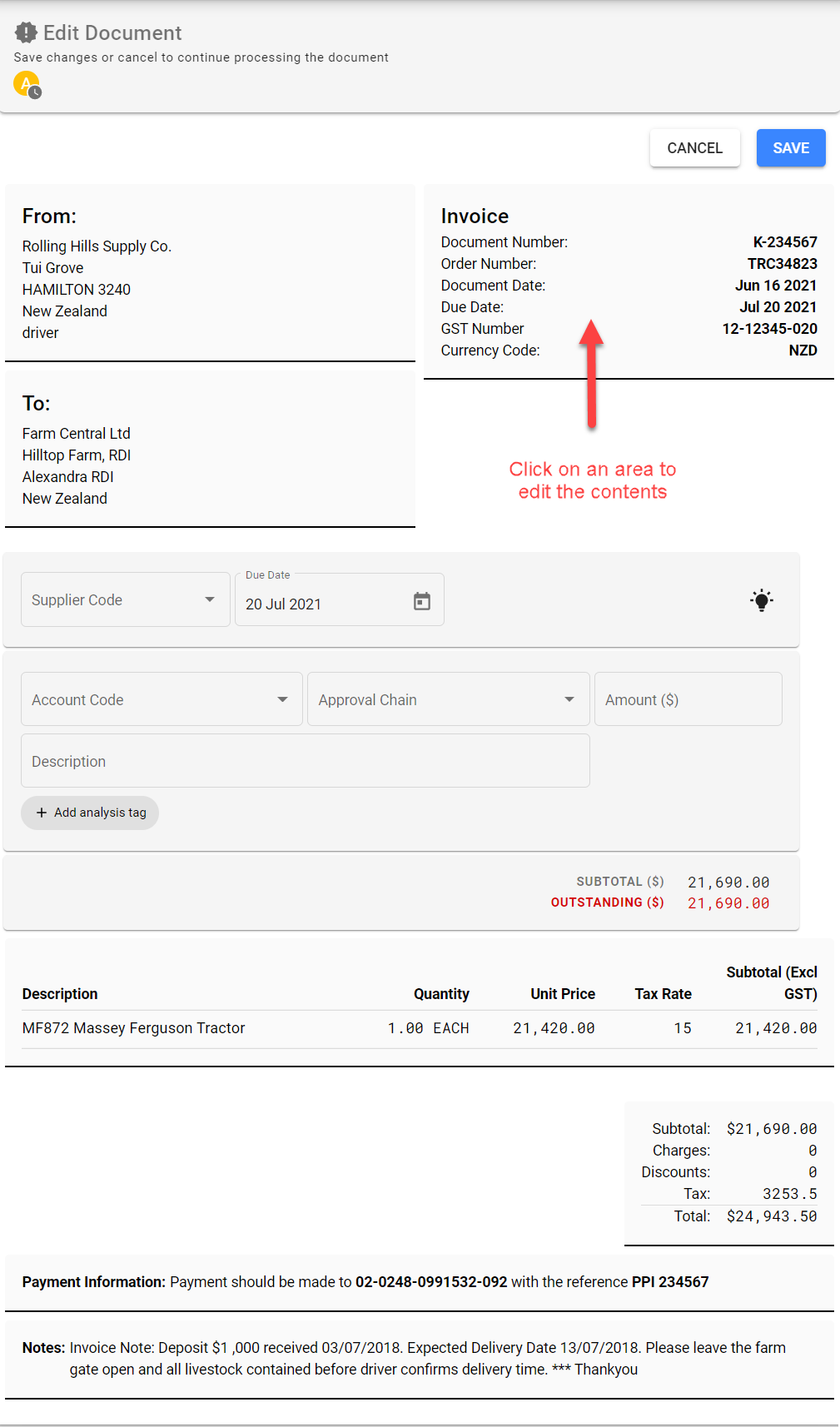
Edit the relevant area(s) and click DONE to save the area changes.
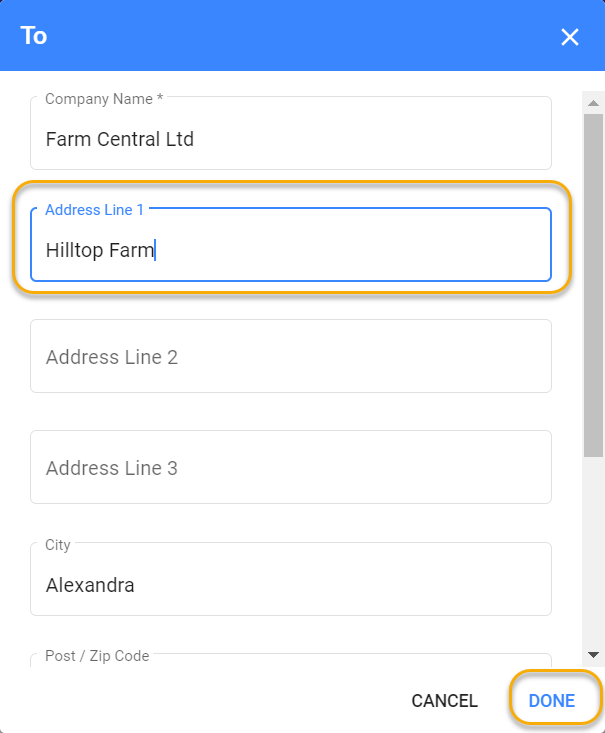
Once all changes are complete click the SAVE button at the top right of the page to save all the document changes. Click cancel to reverse changes and exit.
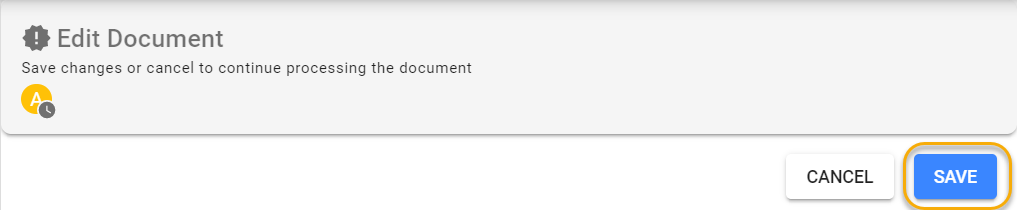
When you edit a document a message will be shown as to who made changes in the Messages Panel.
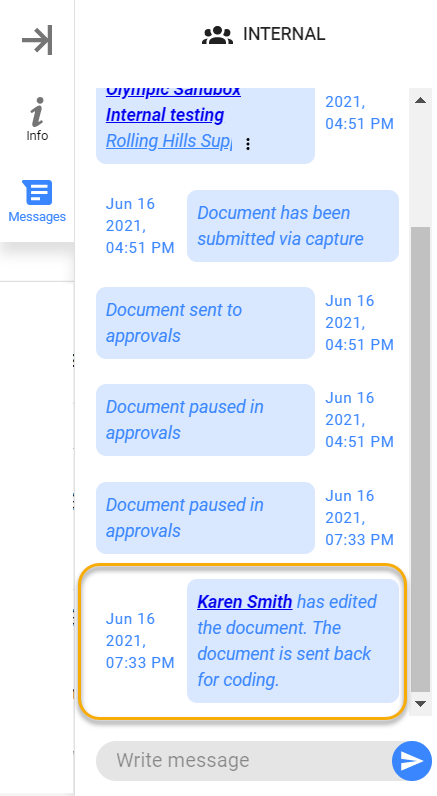
# New Interactive Feedback
You now have the ability to send Olympic feedback directly from the DX2 Platform including video captures.
Once you submit the feedback it will be automatically added to a list for review and response by Olympic within 48 business hours. Note: The action will be dependent on the complexity of the feedback.
From any DX2 page you can click the FEEDBACK Tab on the right of the page.
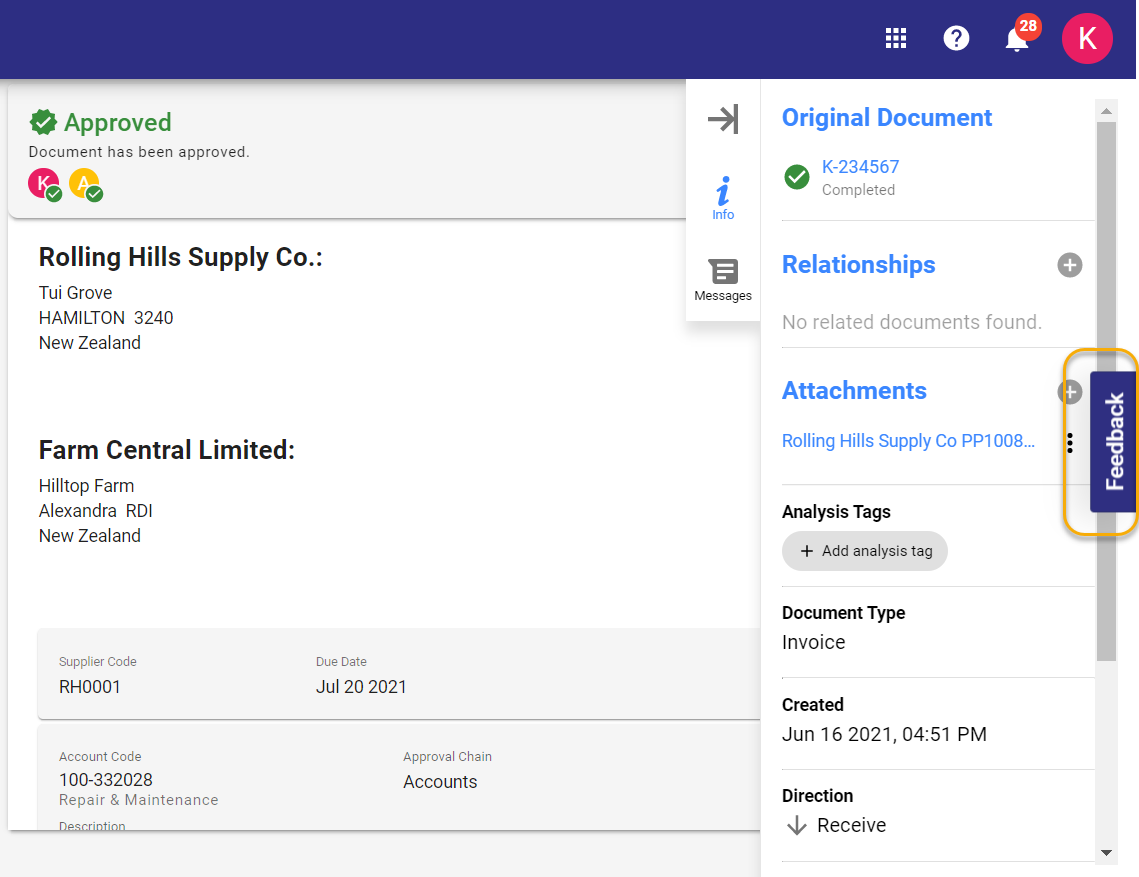
You can simply enter a comment and click Submit or there are various tools on the left of the page you can use to highlight or hide areas of the page. If you do not wish to continue click the X in the top right hand area of the page.
# Fill in a General Comment
Email – use your own email address so we can respond directly to you with any feedback.
Note: Future enhancements will look at using your logged in user to default this.
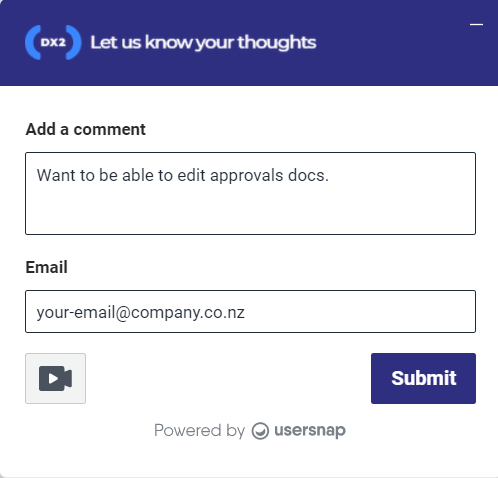
# Ability to Make a Video of Certain Steps on the Page
You can video the steps you wish to highlight or show an issue for support and submit with your response.
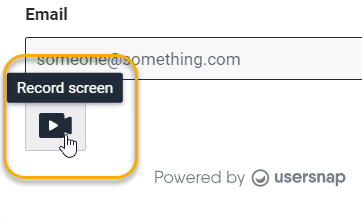
# Tools to Highlight and Hide Information on the Page
On the left of the Feedback page are various tools you can use to further enhance your feedback to Olympic.
Highlight an area with a coloured box:
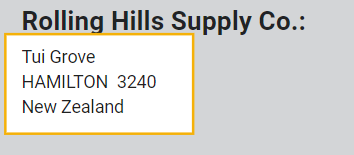
Specific comment on an area of the page:
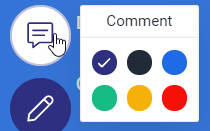
Type in the comment and click Post.
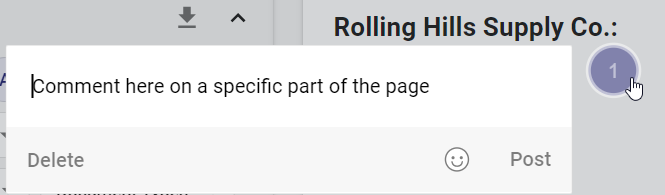
The comment will show as a number on the page:
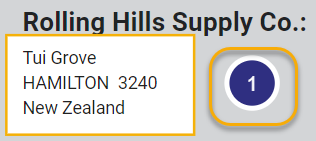
Use a pen to write or circle certain area(s):

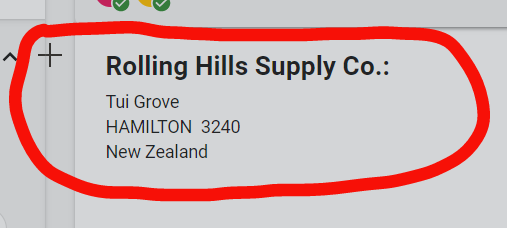
Use an arrow to point to an area on the page:
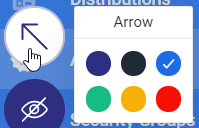
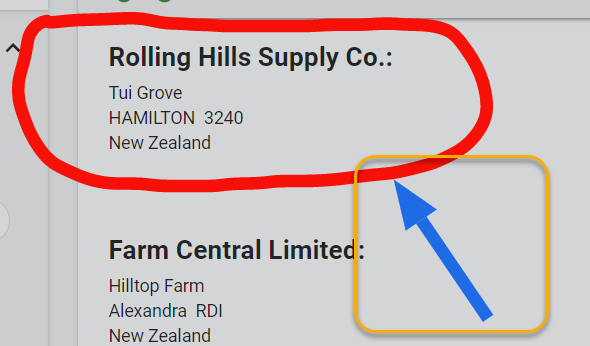
Hide (block out) sensitive text on the page if required:
When your feedback is submitted you will get the following confirmation, click x to close:
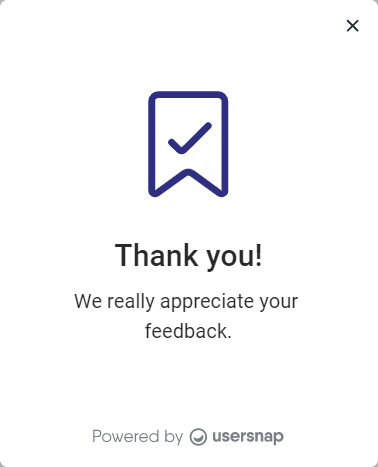
# New Search Approval Chains
You now have the ability to search for existing Approval Chains.
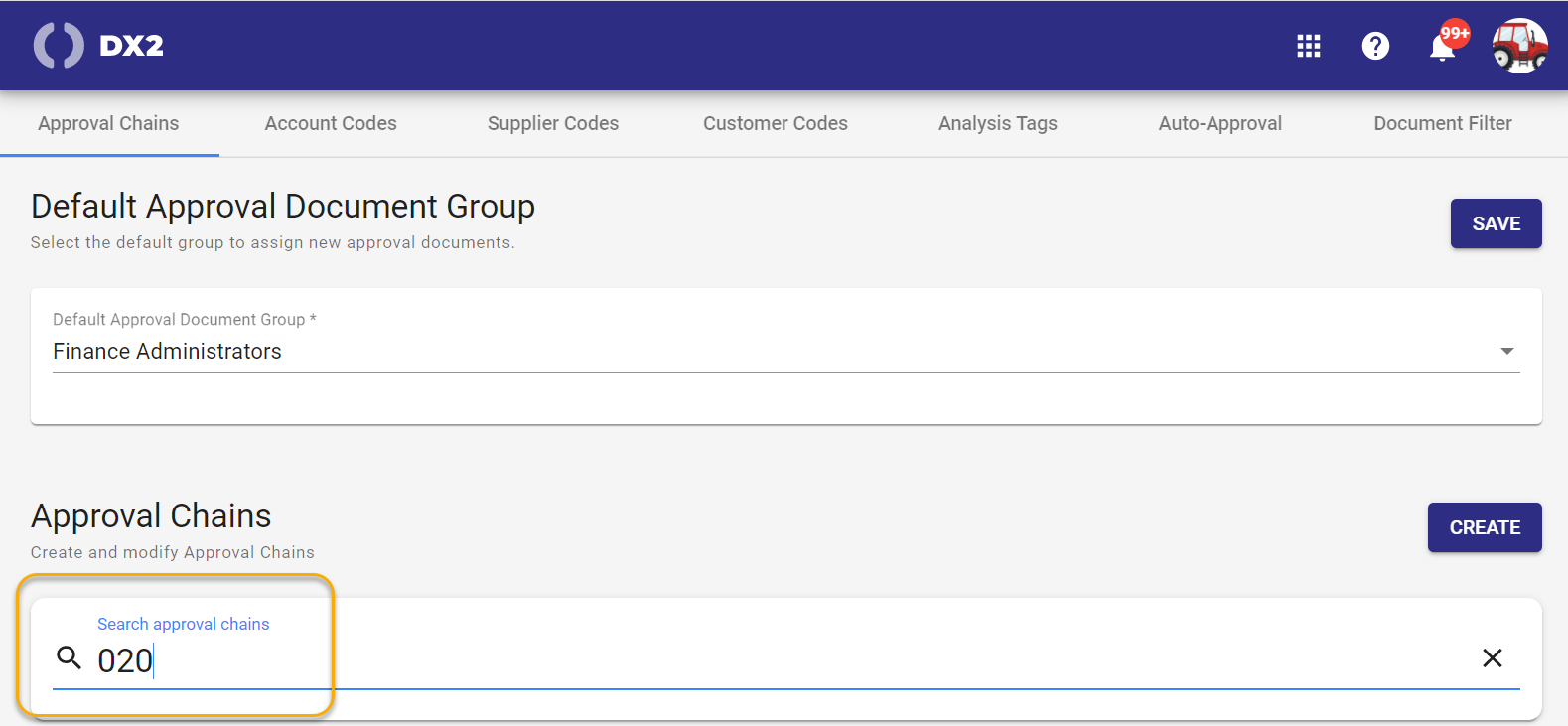
# New Search Value Map Values
You now have the ability to search for existing Value Map values. There is also a scroll bar for ease of use when adding new codes.

# MARCH
This release includes continued improvements to the DX2 Portal.
Please log any issues with support@olympic.co.nz.
# New Collaboration (Comments) and Activity Panel
This new view will be deployed for ALL clients on Monday 15th March.
The External Comments tab on a document is combined with the Internal Comments and Activity Panel and is designed to make it much clearer as to whether you are Communicating with internal staff versus with external trading partners.
Changes and important notes below:
- The comments graphics are designed to differentiate between the audit trail of a document
activitiesand comments made on a document. Because the comment (chat) updates happen “real-time” as the conversation is in progress you can collaborate on the platform and not require a transcript as it is all recorded against the document. - All Internal comments are visible to your own internal staff registered on DX2 provided they have the appropriate permissions to access or view the document in question.
- If you use @persons_name on either External and Internal comments the comment is also emailed to the person you have tagged.
IMPORTANT!
Any comments/activities on the Internal panel are visible to ALL internal staff who have DX2 access and access to that document from the Documents area. Any comments/activities on the External panel are visible to ALL users set up for your external Trading partner and internal staff who have DX2 access and access to that document from the Documents area.
# EXTERNAL / INTERNAL COMMENTS VIEW
Only Active TP's will be able to collaborate on a document, for this reason a user will only see the Internal comments tab for some TP's. The External comments will not show at all and activities will appear on the Internal view.
The below shows the Internal comments view where the Trading Partner is Active. To navigate between the two simply click on the panel.
The below shows the view if the Trading Partner is Silent (not active):
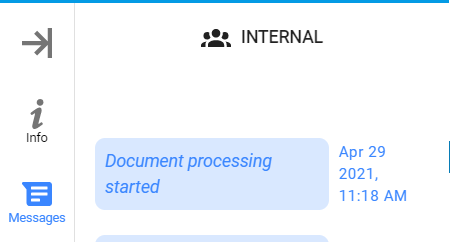
The below shows the External comments view with activities and a conversation bubble:
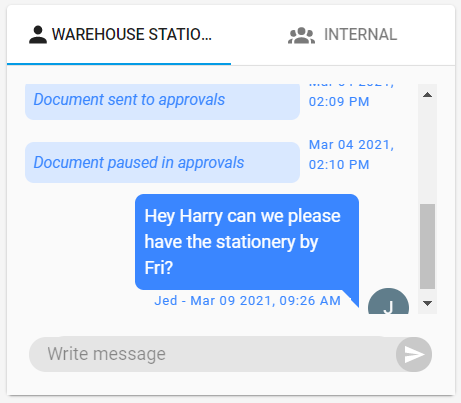
# FEBRUARY
This release includes continued improvements to the DX2 Portal for Purchase and DX2 Portal Clients.
Please log any issues with support@olympic.co.nz.
# New Documents View
The Documents view has been changed to provide more information at a glance on the main list view and provide the option of a Tile view primarily for mobile.
The improvements include:
- List view and Tiles view (mobile) with more information on the main list view (see new columns below)
- Different colours for different statuses
- Ability to see the Approval actions, as well as the Document status.
- Ability to search the contents of document header Analysis Tags (not distribution level).
- Filter on Approval Actions
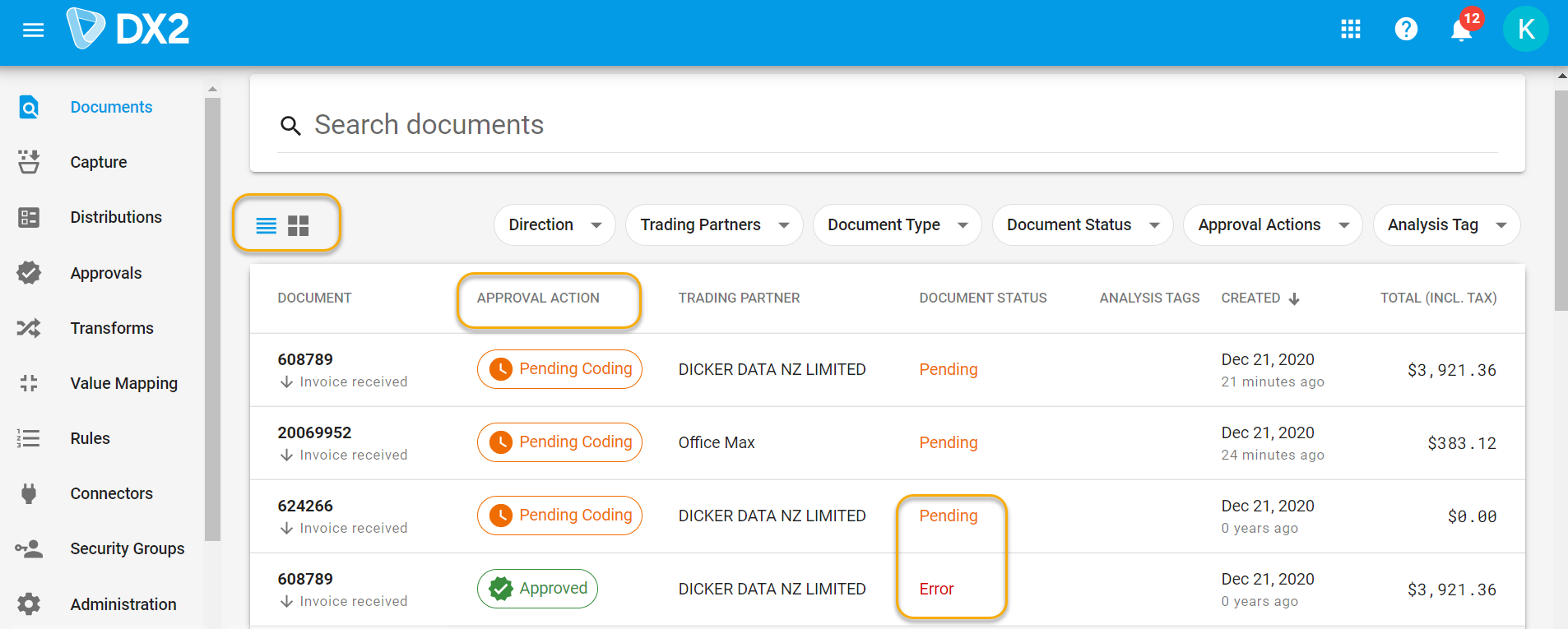
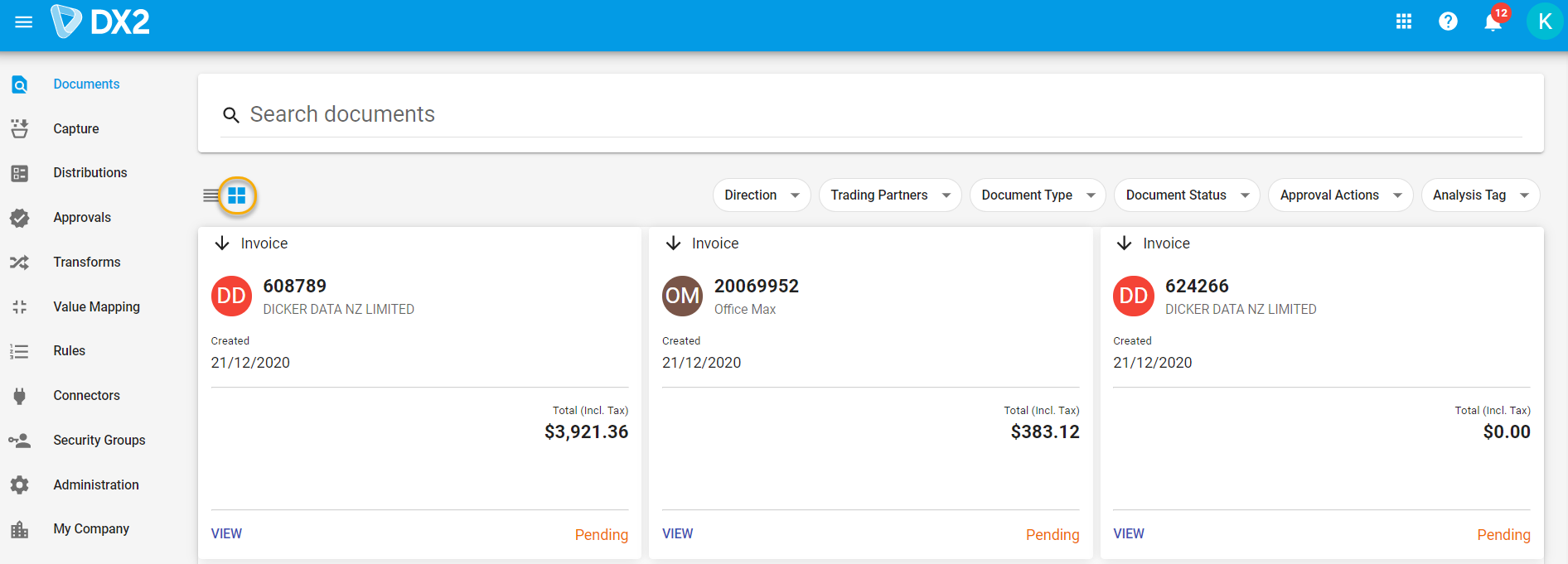
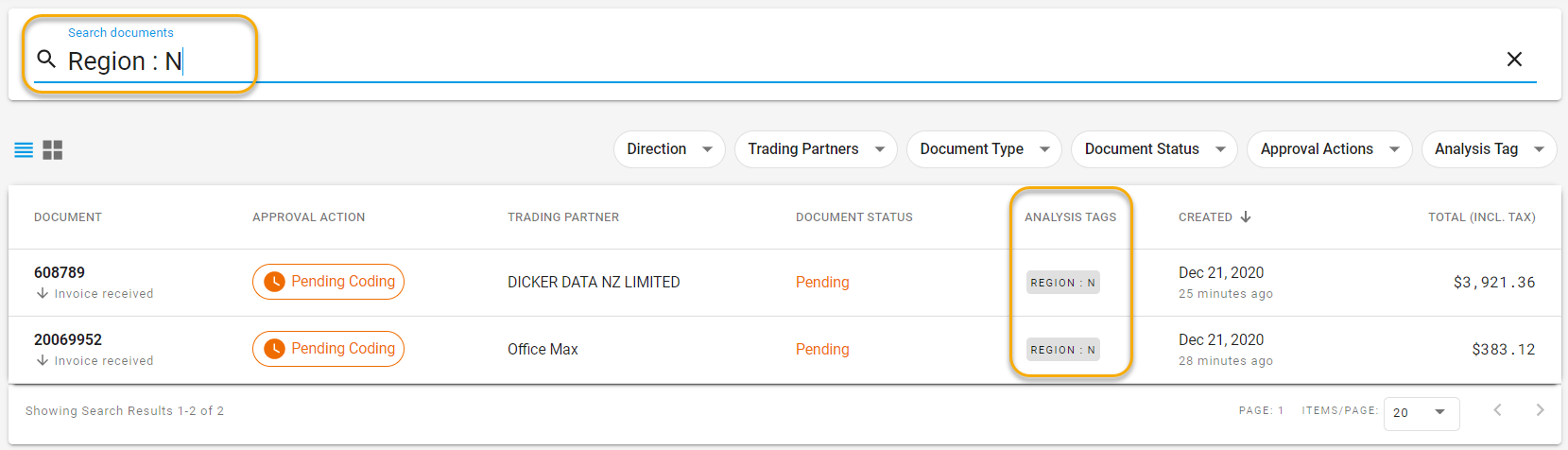
Note: the Analysis Tag search must be exact (including spaces as above).
# New Secure Documents Filter
Your Administration users can now set up selection criteria for Security groups whereby those groups only view documents as specified for the group.
IMPORTANT! These filters directly affect what the Security Group(s) selected see on the Documents page. As soon as you add a filter for a group they will cease to see ALL other documents (past and present) that do NOT meet the criteria. We recommend trying out the filters in Sandbox first.
This feature can only be used with the NEW Documents View (above).
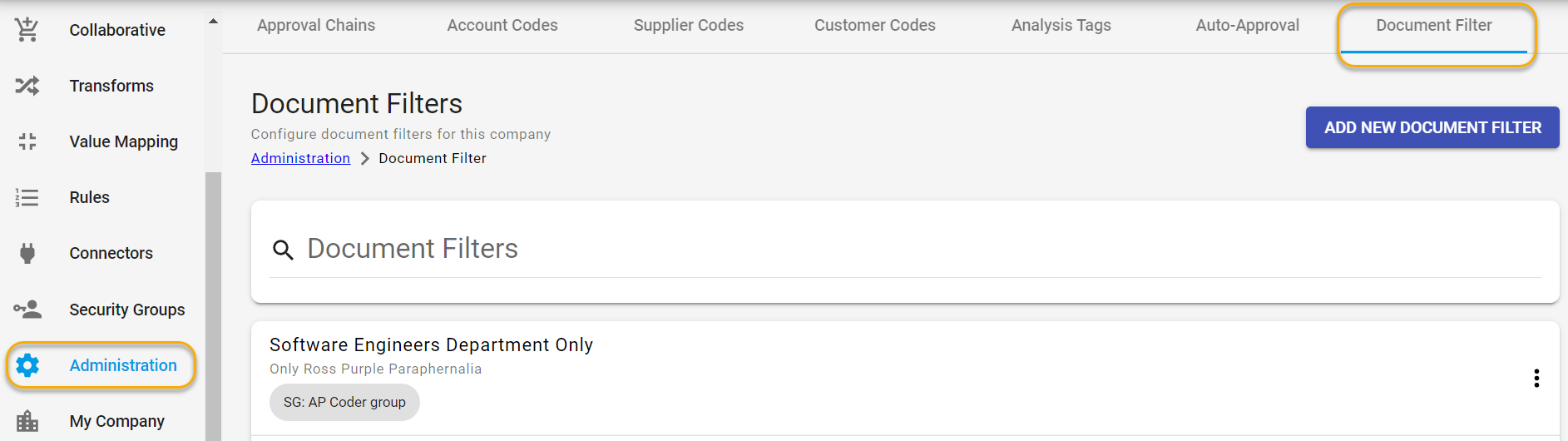
For example in the filter below the SP Coder group will only see documents from receiving Trading Partner equal to Quick Catering that have a document Analysis Tag Department containing SE.
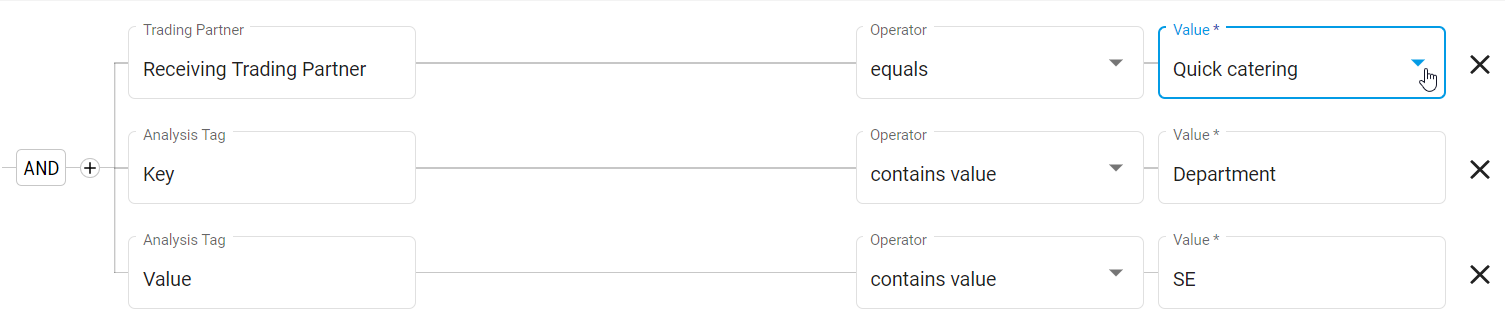
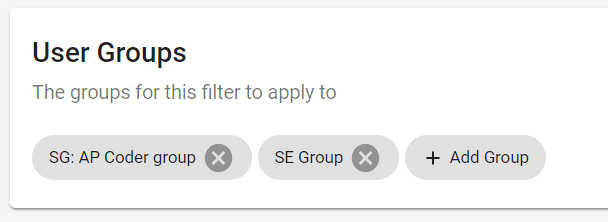
When adding conditions you can toggle between AND and OR by clicking on the box:
To add your filter choice click the Plus sign, you can choose between Analysis Tag (Header level), Document and Trading Partner or add a new group branch.
# Operands
Some operand examples:
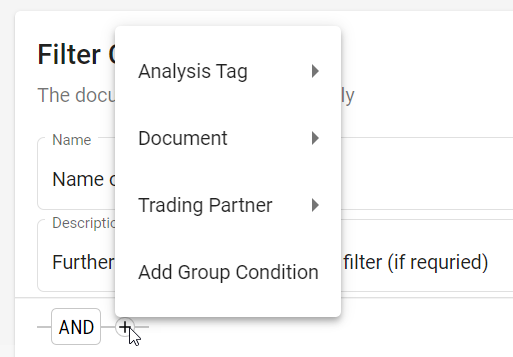
Each of the above have further grouping breakdown options. For example if selecting by Analysis Tag then you would specify the key then can further filter by the key value(s).
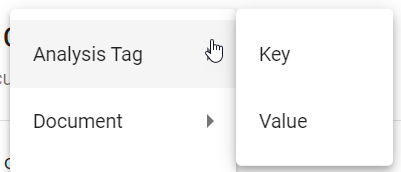
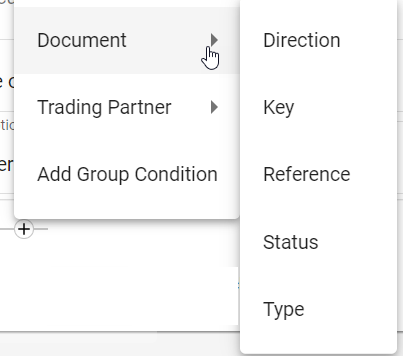
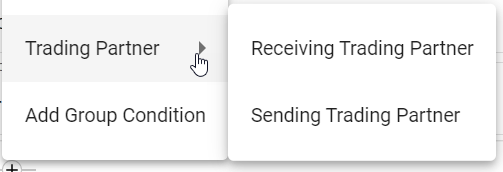
Add Group Branch:
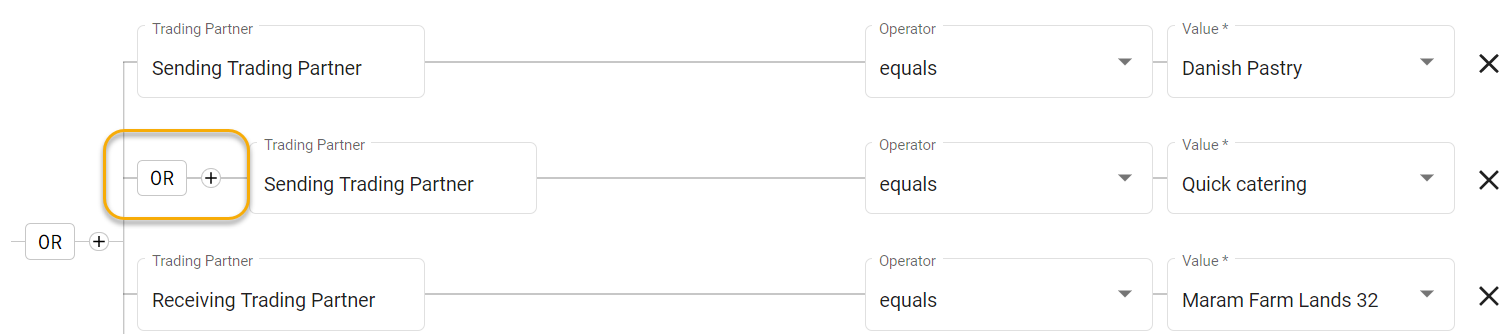
Delete Group Branch:
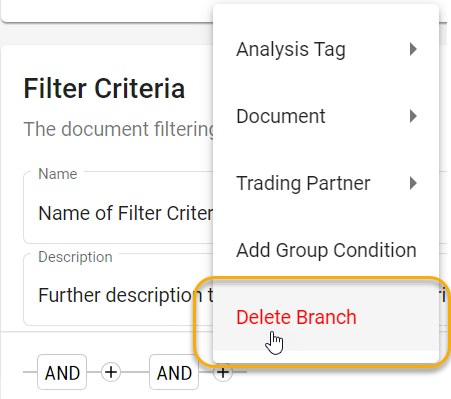
# New Restrict Approvals – Users Only See Documents Assigned To Their Approval Chain
In association with the above Documents restrictions all Approvers can be restricted to only show documents where they are part of the approval chain(s) for the document. They cannot select the Assigned to All option.
Only users who are part of the Default Approval Document Group can see ALL Approval documents.
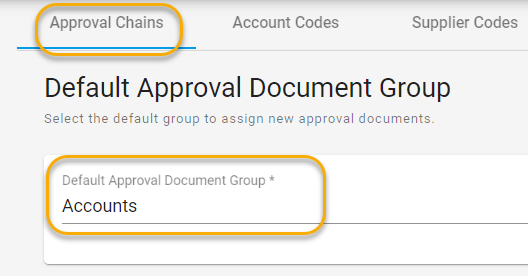
I.e. If this feature is selected then users no longer have the option in the Approvals filters to see Assigned to Anyone unless part of the Default Approval Document Group then they will always see all approvals.
SECURITY NOTE: if the user is in a security group with access to Capture they will still see all capture files sent to DX2 and their contents.
# Auto Approval – Action If Outside Tolerance
# Purchase Users
There are some scenarios during 2-way match where an invoice which is not auto-approved (outside tolerance), moves to Pending Approval. An exception is where the purchase order is “Closed for Invoicing” then the invoice goes to Coding Pending status.
The option now exists for invoices to ALL go back to Coding Pending if any “outside tolerance” options are found so the coders can make changes as required or check for duplicate invoices or fraudulent activity.
Please advise Olympic Support if you would like to implement this feature.
# Notifications (Daily Digest) – Options for Email
Two options now exist for clients around the content of the notification email that is sent out daily to advise when notifications exist around active documents:
- Option 1 (Default): Email notifications re: Only show new document actions from the last 24hrs.
- Option 2: Keep emailing document action notifications until the required action is taken on the document. Note: If the option is changed then only documents from that point on will behave in the new manner.
# New - Purchase Order PDF Attachment
The option is now available to attach a PDF of the purchase order being sent to suppliers via the email template sent. When the required Rule is set up the PDF attachment will be created upon approval and completion of a purchase order and if your DX2 is set up to automatically send the purchase order to the supplier the PDF will be attached to the email sent. Alternatively you can use the “Share” option to manually send the email and associated PDF attachment to the supplier.
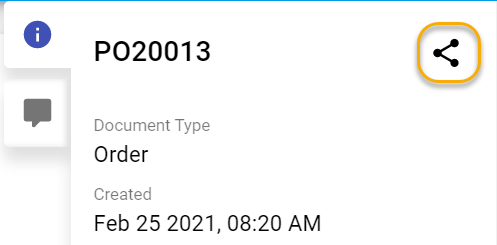
Once created you can also view the PDF attachment from the Information Tab under Attachments.
# CUSTOM PDF
A standard PDF layout exists but we can create a customized version if required. E.g. Add a company logo and move or remove information.
# Purchase New – Fixed Addresses for Use by All Users in Cart
The option in the Purchase Cart now exists for users to only select addresses from a set list rather than each user having to set up their own addresses the first time they do a Requisition in Purchase. Users cannot set up addresses themselves with this option.
This means if you have multiple branches that receive deliveries these can all be set up for selection by any user, i.e. not have to be set up individually by user.
As per current functionality the last selected address will be remembered for that user the next time they place a Requisition.
Please contact DX2 Support if you are an existing DX2 Purchase client and would like to implement this option.