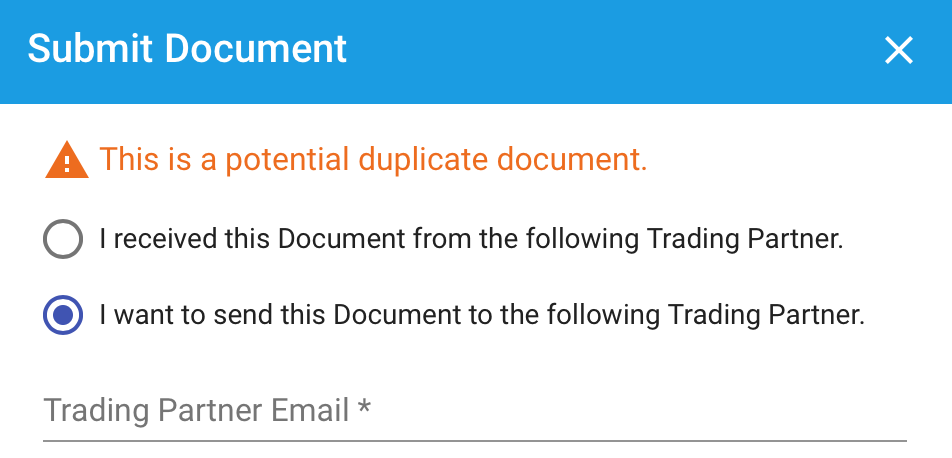# DX2 Release Notes 2019
# December
This release includes continued improvements to the DX2 Portal.
Please log any issues with support@olympic.co.nz.
# Add and Edit Account Codes
In the Administration page under the Account Codes tab you can now do the following:
Create Account Code: You can create an Account Code on the fly without the having to upload another csv file.
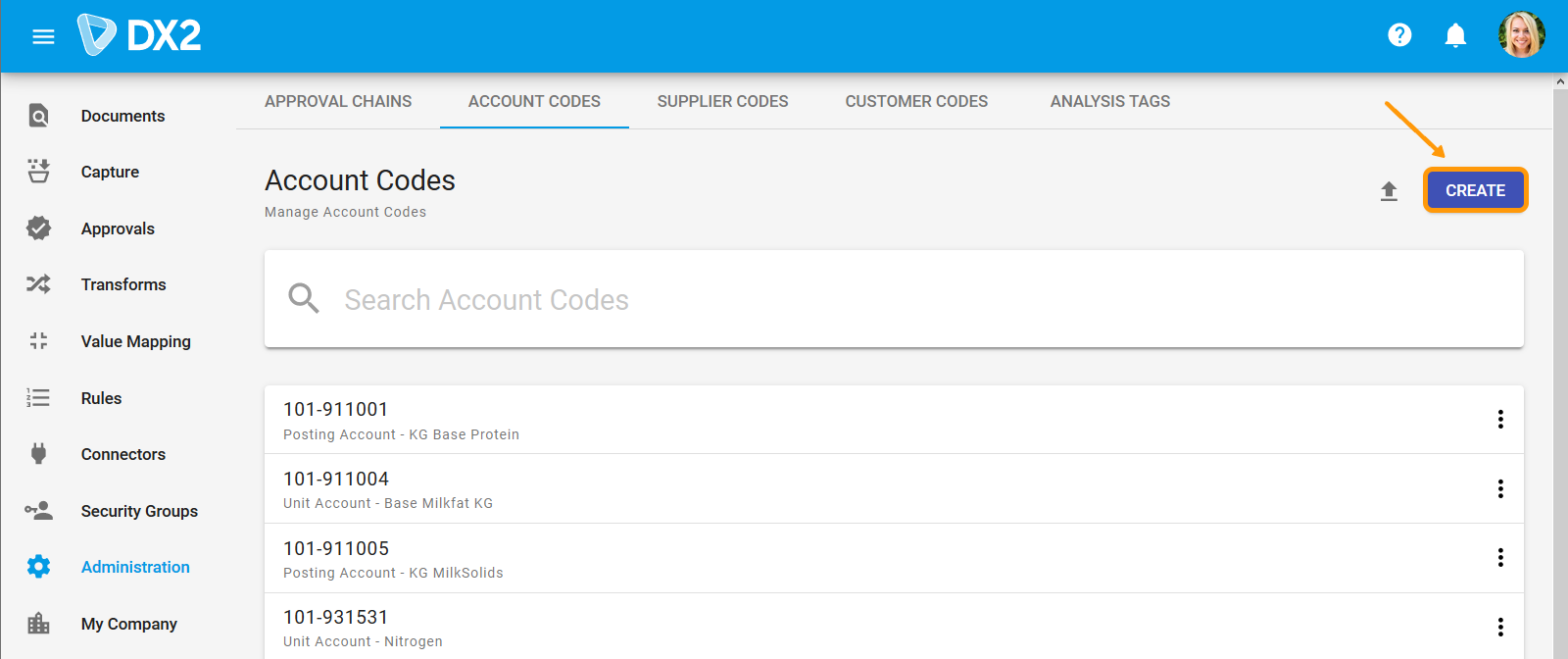
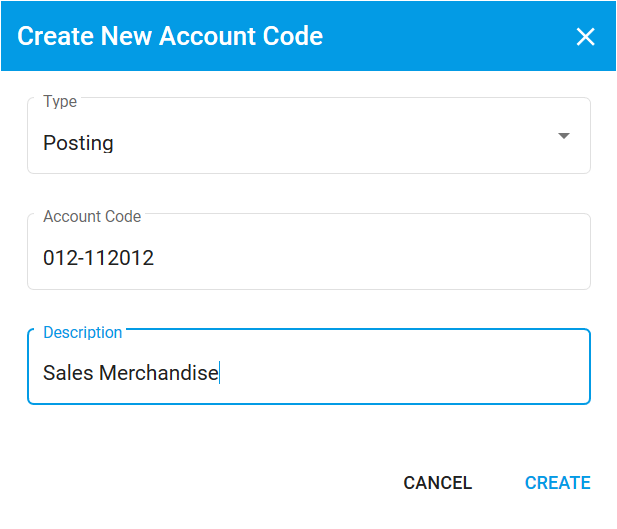
Edit Account Details and Disable: You can edit an Account Code description and disable the account code for use in DX2. From the Account Code list in Administration, you can click on the 3 ellipsis to Edit the account description or disable the account.
Note: You should ensure the code is also disabled in your ERP application. 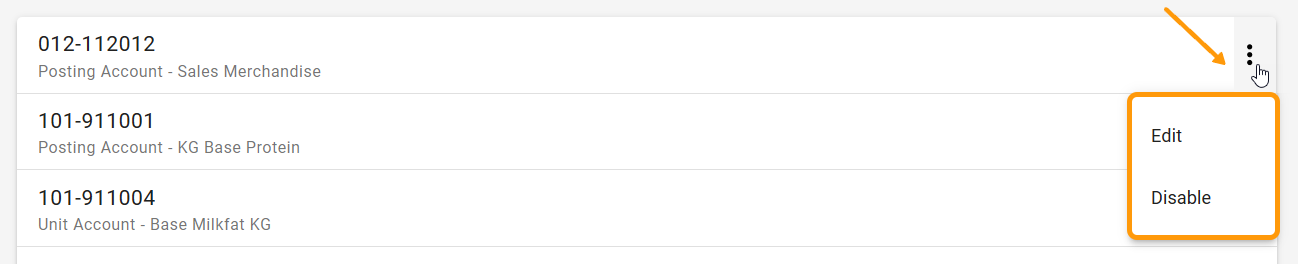
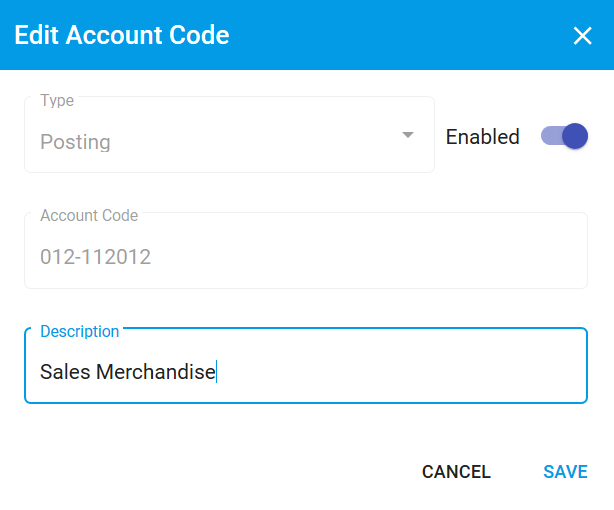
# Ability to Connect to Trading Partners on the NZBN List
When you wish to create a new Trading Partner, in the Trading Partner screen or when submitting a Document (please ensure the company does not already exist in your current list), you can now select the Trading Partner from a list sourced via the New Zealand Business Number (NZBN) registry. Type in the company name and select the appropriate Trading Partner. This can prevent the creation of duplicate trading partners on the platform if staff are all using the correct company trading name.
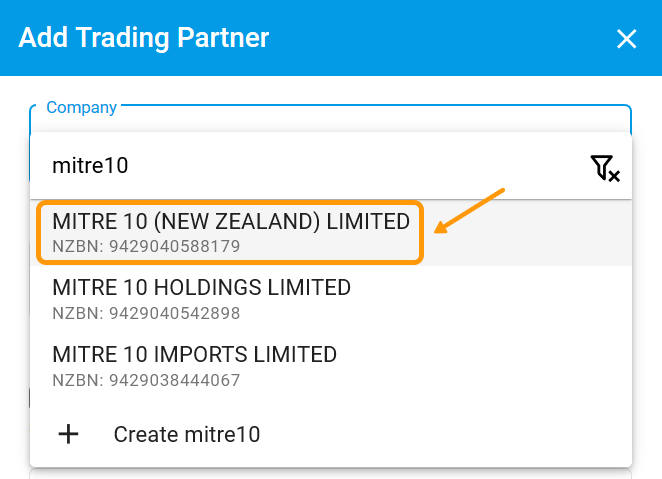
If the Trading Partner are already active (full EDI ready) on our DX2 network you will see a DX2 logo next to their name. This is for your information only.
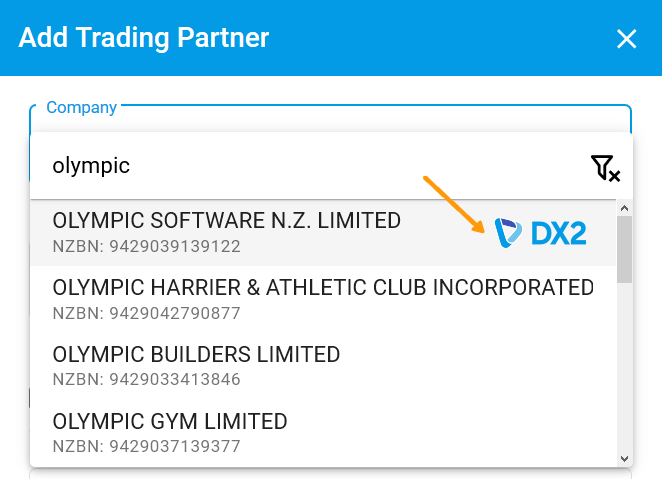
# November
This release includes continued improvements to the DX2 Portal.
Please log any issues with support@olympic.co.nz.
# Cannot Disable Reset Password Notifications
In your user settings, password reset emails can no longer be disabled, as receiving an email notification is a crucial part of the security process.

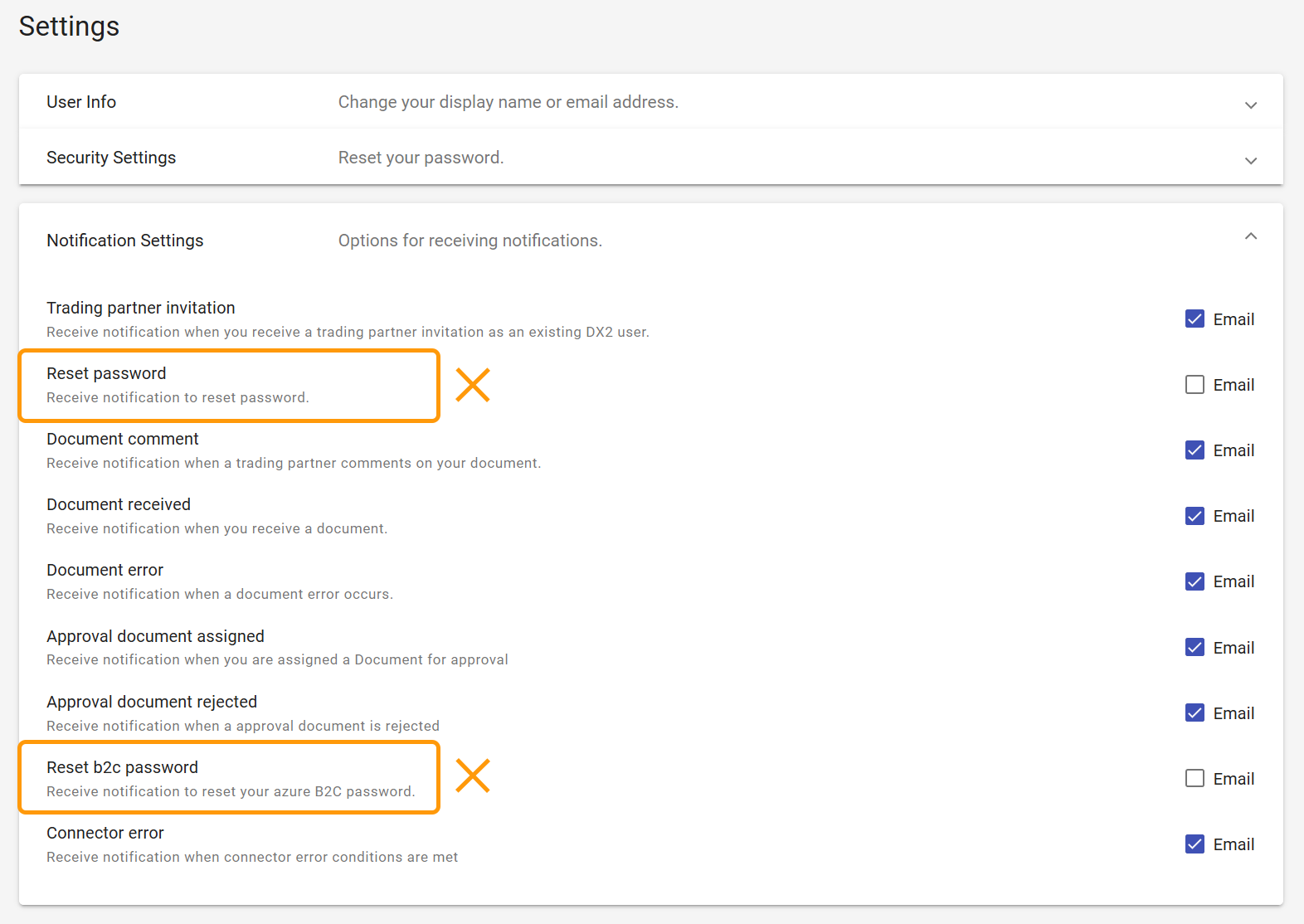
# Performance Improvements - Filters and Pagination
Filters and pagination have a different look to them, as well as improved performance.
Old filters and pagination:
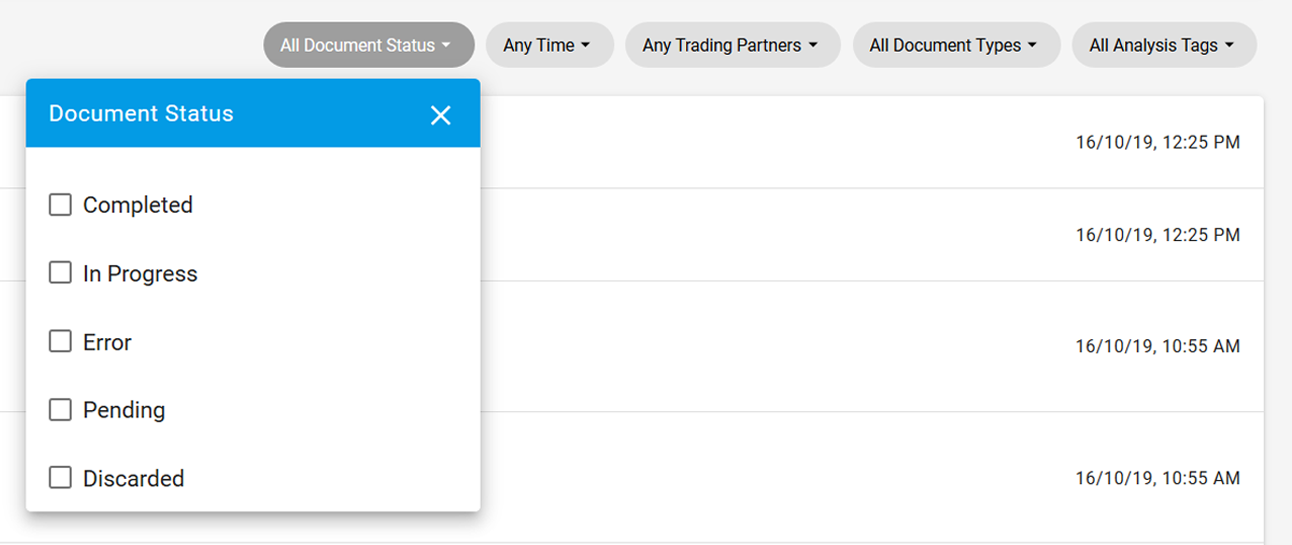
New filters and pagination:
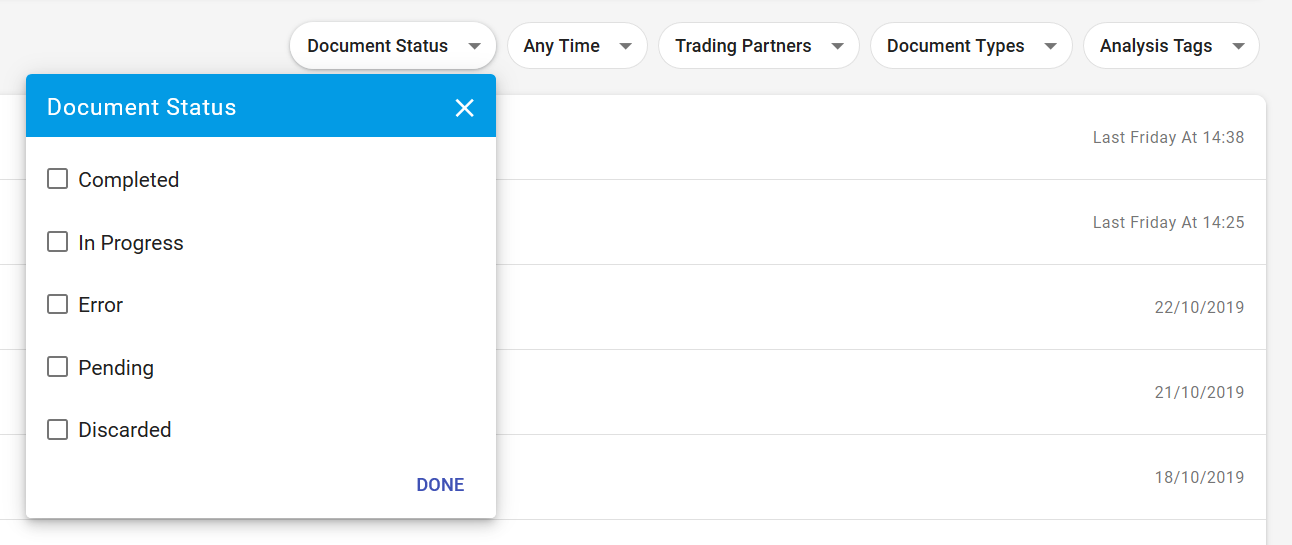
# New Documents and Files Show at the Top of the screen
In Documents
When new documents arrive, they will now show up in a new section at the top until you navigate away or refresh the page:
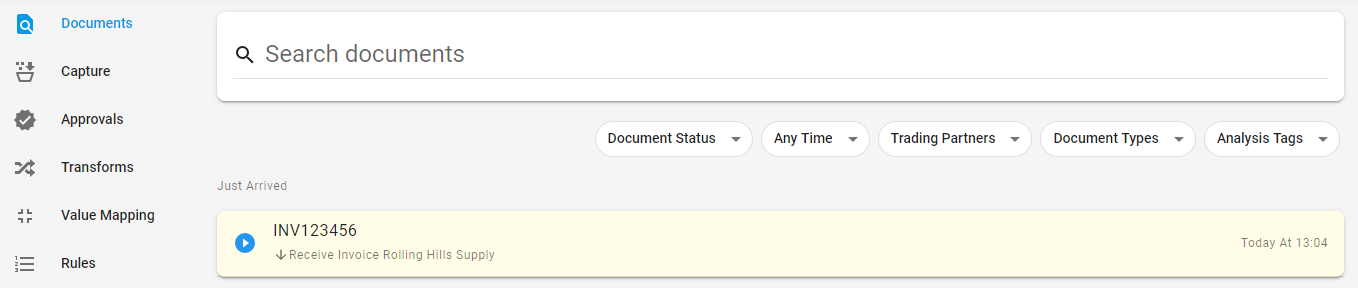
In Capture
Any new files in Capture will show in their own section at the top of the page until you navigate away or refresh the page:
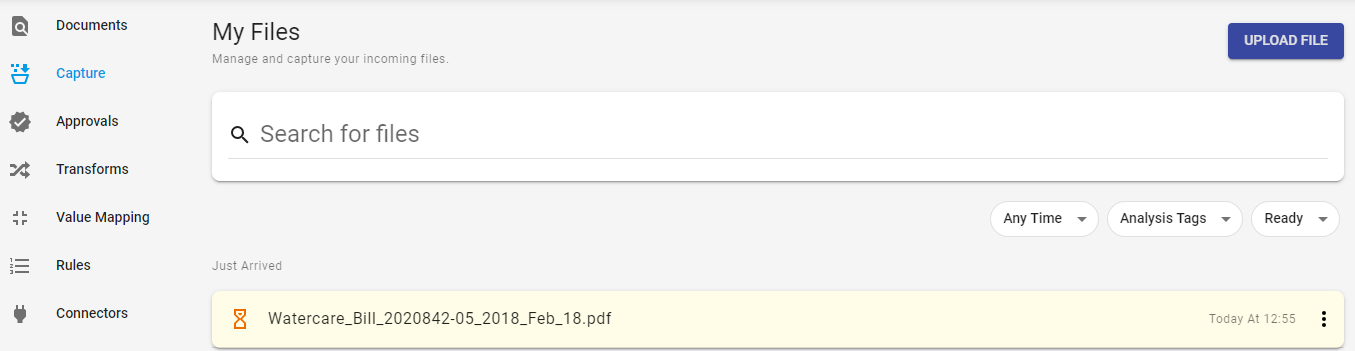
# Sending Documents via SFTP/FTP to Trading Partners
Users can now set up Connectors in DX2 to send digital documents to Trading Partners from a SFTP/FTP location.
For example: If a supplier is receiving purchase orders from a trading partner, they can in turn send a despatch advice by dropping the documents into their own SFTP location for the relevant trading partner (customer). They create a Send type Connector for that customer in DX2 and the connector will pick up and deliver them to the relevant trading partner (customer).
In the example below, we are sending despatch advice documents to Rolling Hills. Our ERP system drops the digital documents into the RH_DespatchAdvice SFTP folder and these are automatically picked up and delivered to Rolling Hills.
Note: You can also include Rules or Transforms if required before sending. E.g. Apply Value Mapping if the item codes need to be switched out.
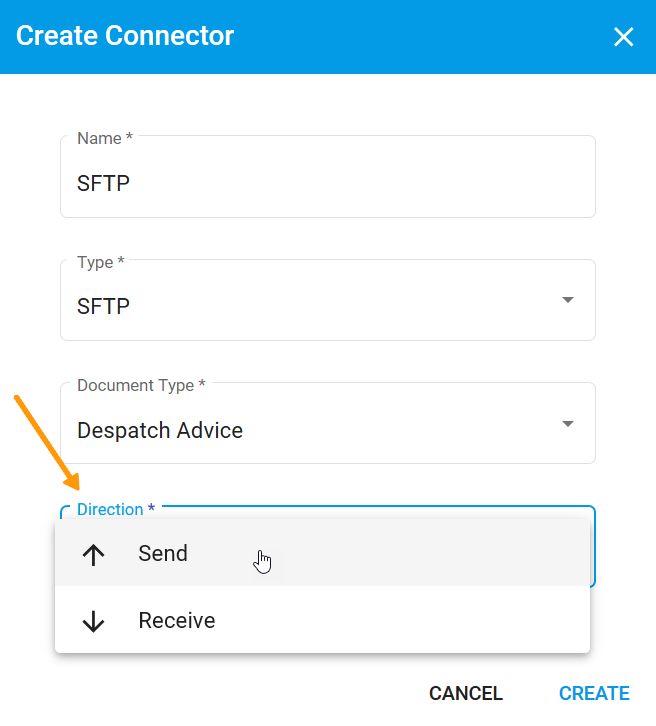
# October 22nd
This release includes continued improvements to the DX2 Portal.
Please log any issues with support@olympic.co.nz.
# Source of Document Shown for Connectors
Source of document in the document timeline area (Document Submitted) shows which connector type the document was sent from (e.g. FTP). If you click View Connector it will take you to the Connectors page.
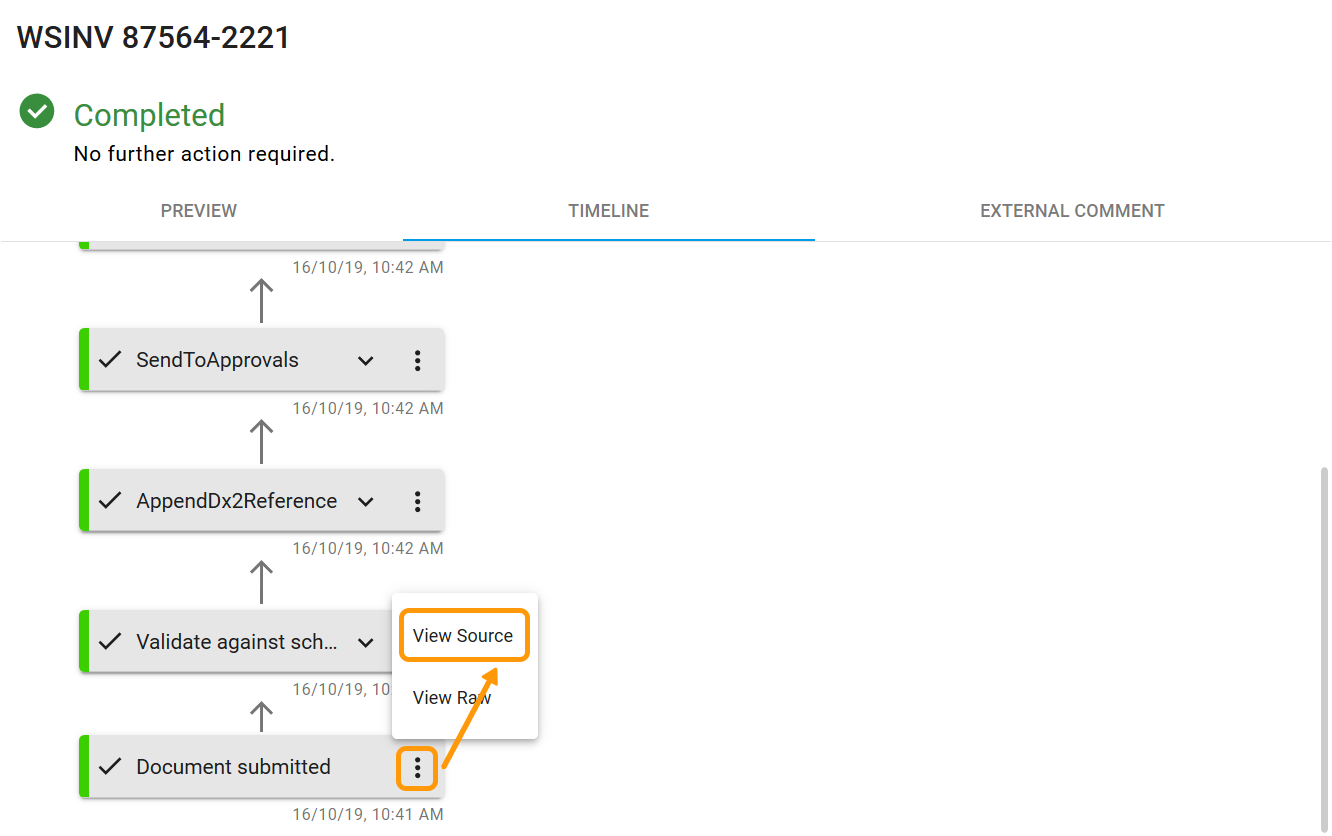
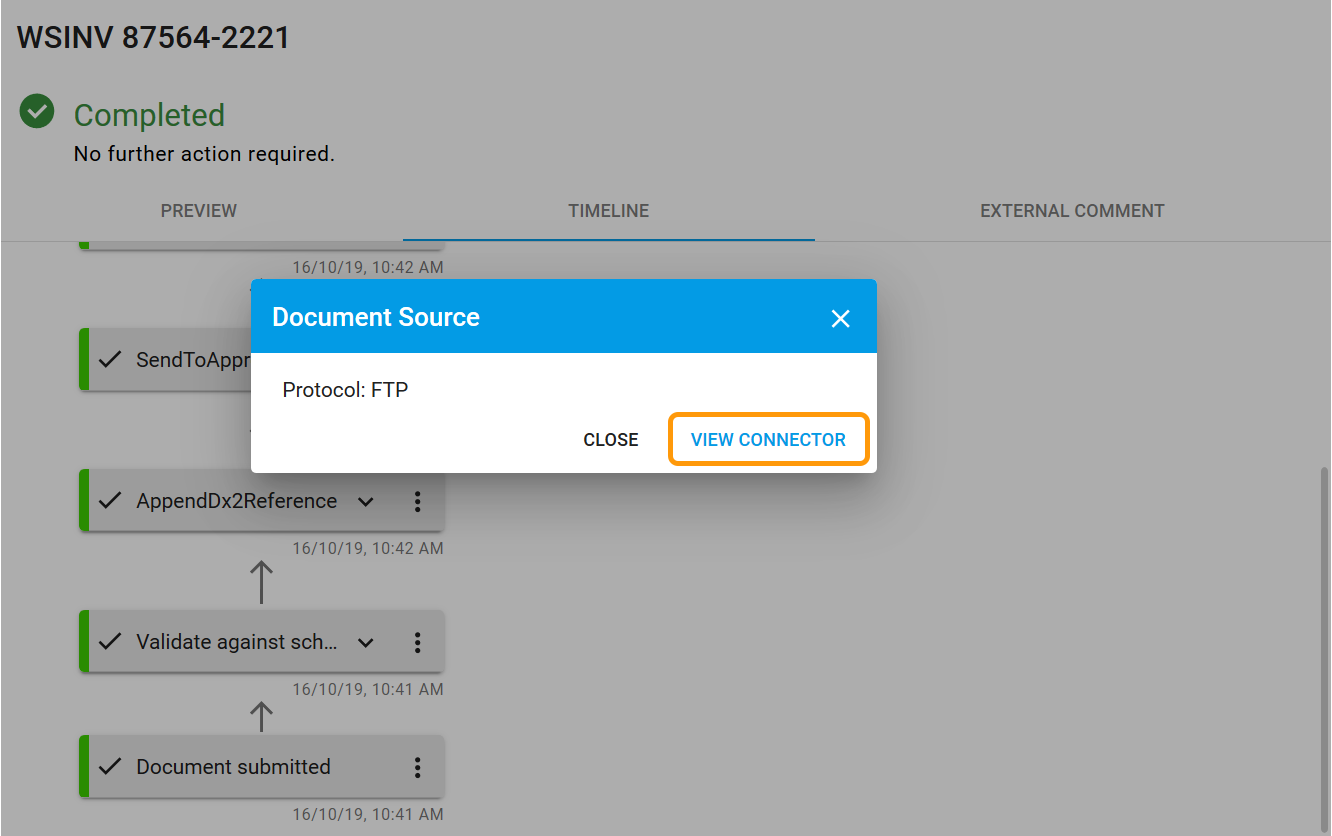
# Links and Document List Opens the Preview Tab by Default
When clicking on a Document or opening links from emails, you are now taken directly to the Preview tab in the documents area. You will only see the External Comments tab when you are exchanging documents with active Trading Partners.
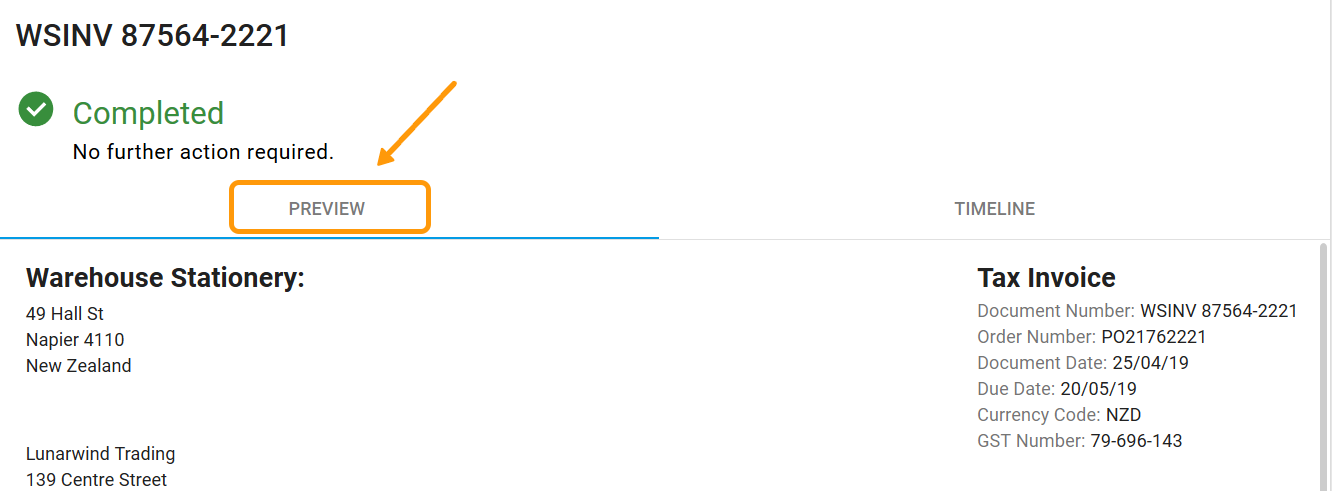
Note: On this page the “Go To Approvals” is now a link and not a button:
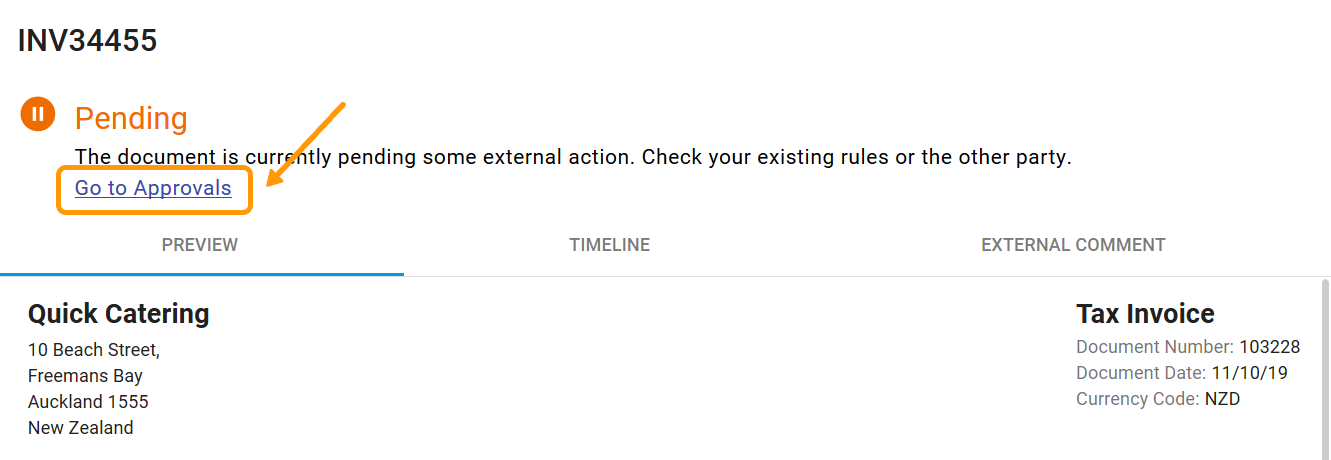
# October 8th
This release includes continued improvements to the DX2 Portal.
Please log any issues with support@olympic.co.nz.
# Manual Document Entry
DX2 has a new option that allows a Trading Partner to enter a manual invoice without the associated attachment, (other document types to follow soon) and send to another trading partner or receive “on behalf of” as we do for captured files.
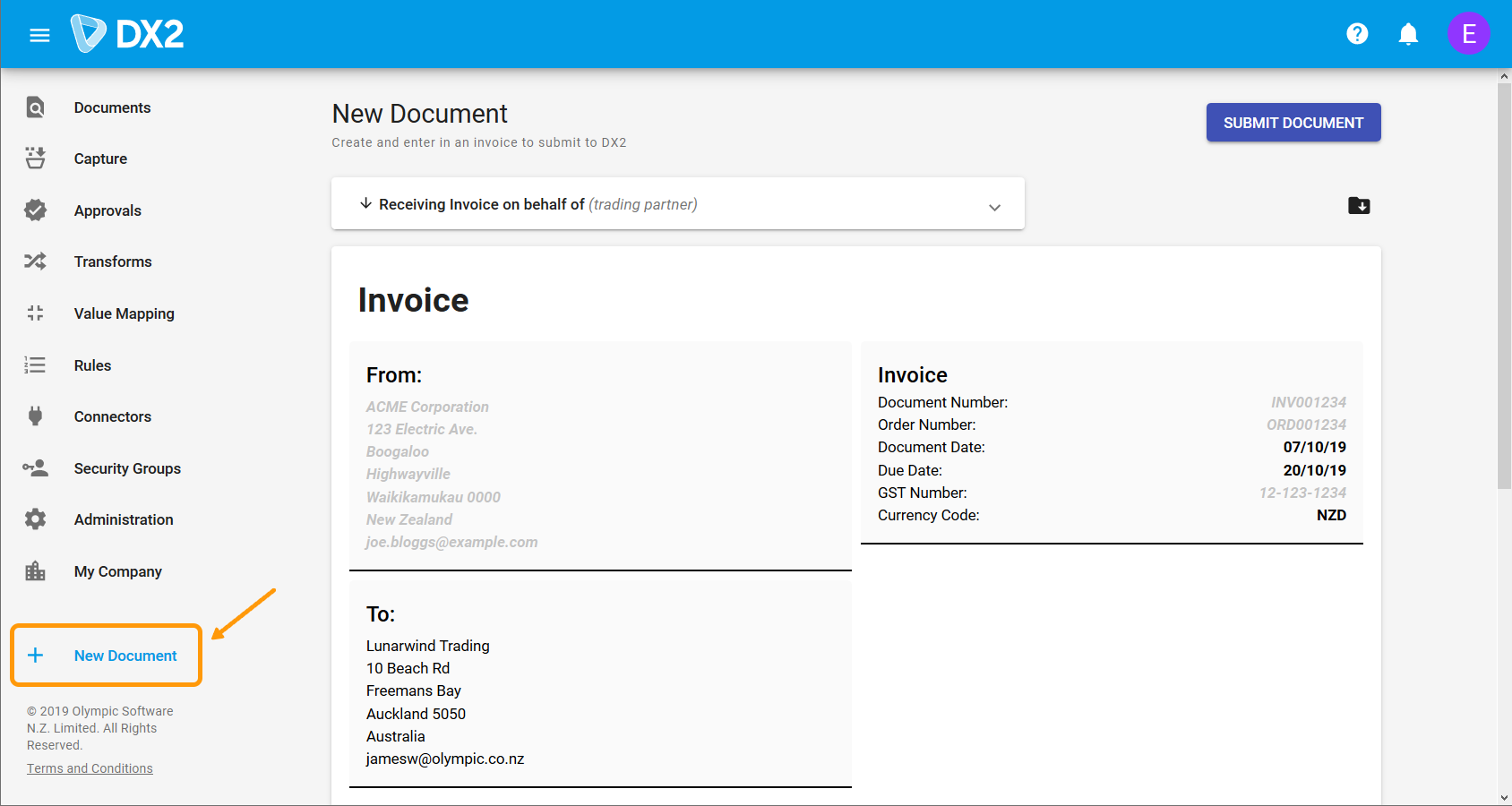
Select Document Direction
A user first selects which direction the document is going and the relevant Trading Partner:
Receive – for example I have a legal document that I do not want to Capture and have the attachment and file available for all to see the details, so I will manually enter the minimum information off the invoice required to submit for Approval “on behalf of” the company.
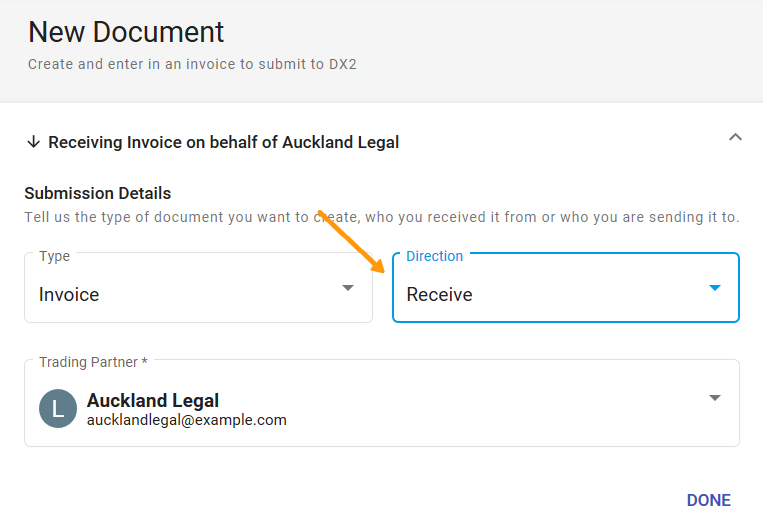
Send – I have set up my lawn mower man (who always posts me handwritten invoices), as an active Trading Partner on DX2. He can now login to DX2 and manually enter the invoice and send it to me (Lunarwind Trading) directly for approval.
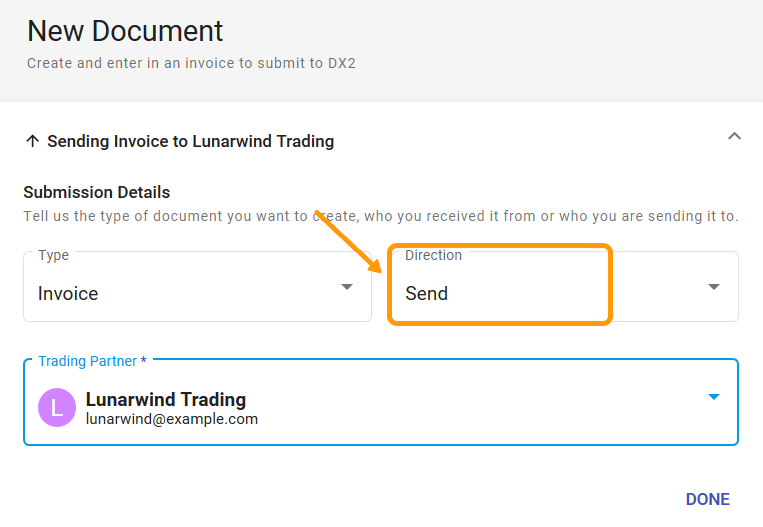
Templates Available
When you have manually created a document you can save the key information as a Template for future use, or select from a list of existing templates first up.
Note: You must save the template before you submit the document.

Key in Details
Just like Capture you click into the area you wish to fill in but instead of capturing co-ordinates you need to manually type the information required and click DONE when complete.
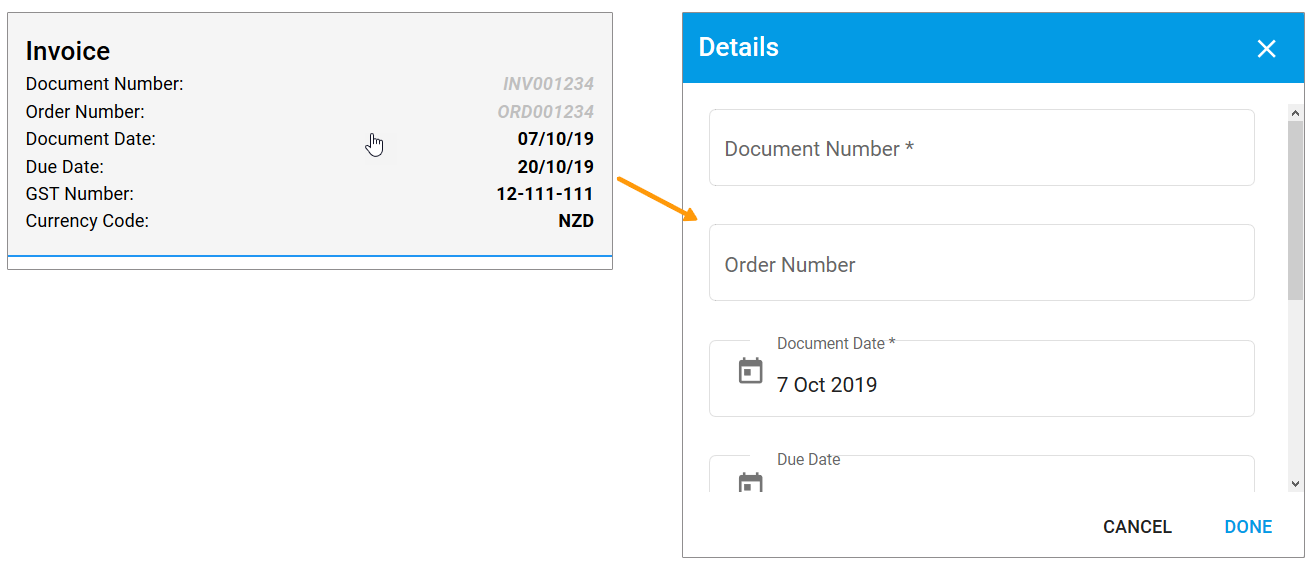
Submit Document
As per Capture once you have entered all your information you submit your document for approval.
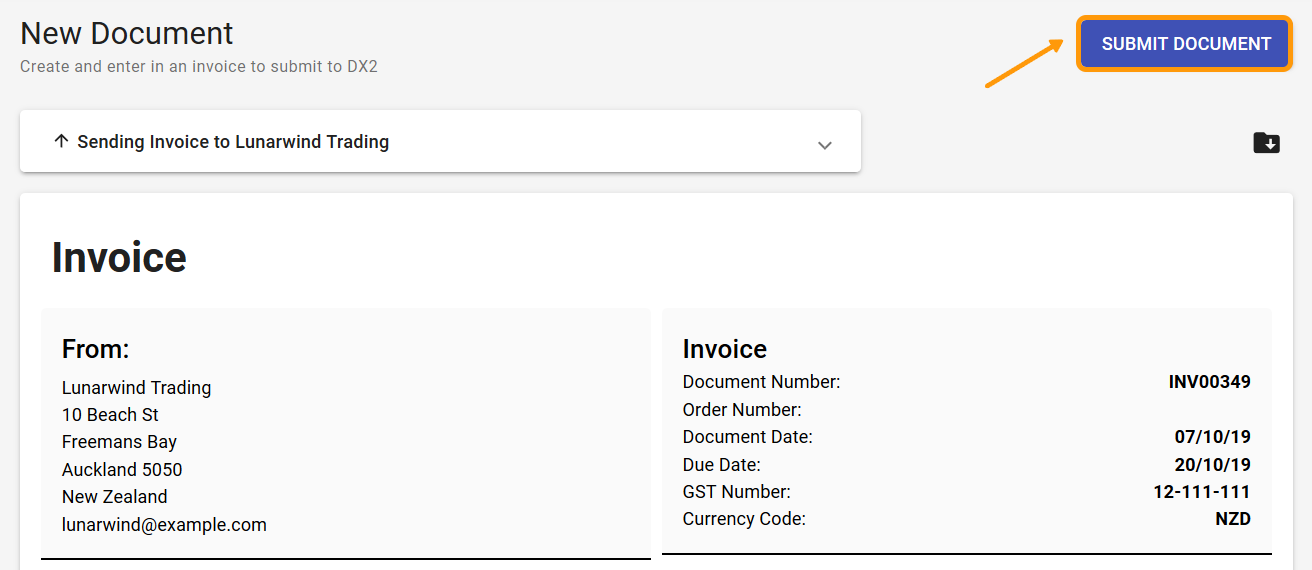
Note: The 'To' information on the document is initially defaulted from the address information that is set up for your company in the My Company area.
# Send Completed Purchase Orders To Any Email Address
When a purchase order is in status complete, you can view the document in the Documents area and click the Share icon in the Document Information panel.
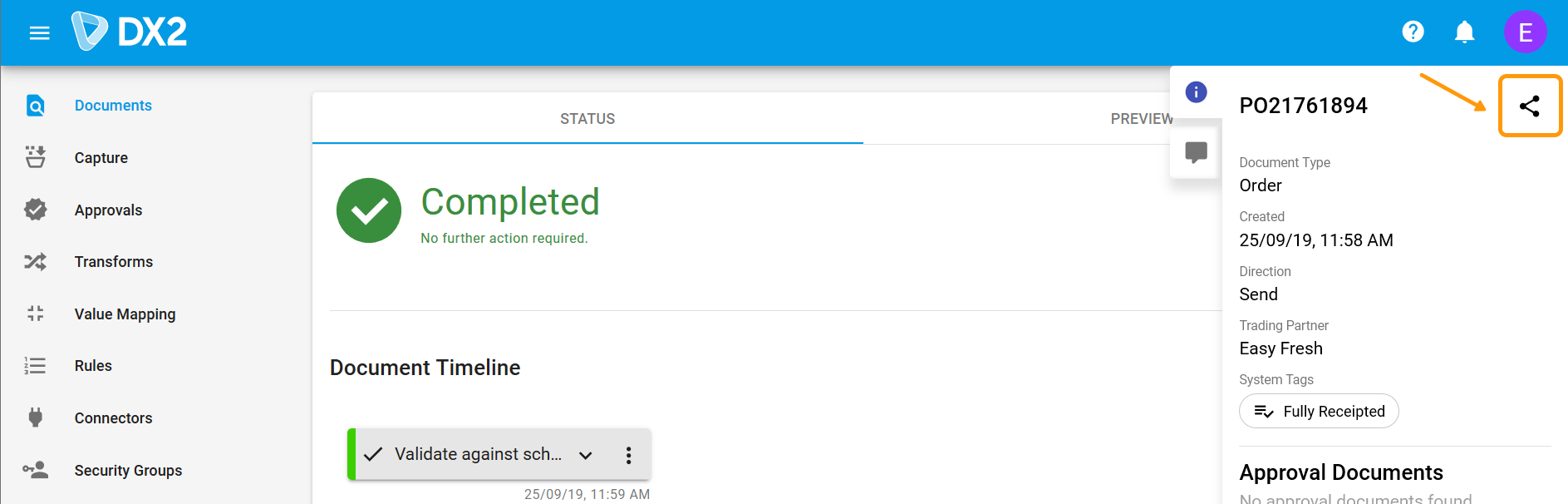
You can type in the email address you want the order to go to, then click Share Document. The selected document will be sent to that email address (if valid). This modal also shows addresses that the Document has already been sent to.
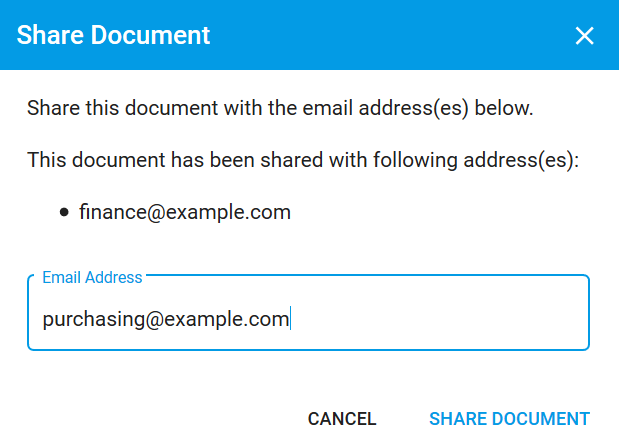
The activity will be logged in the Activity panel as follows:
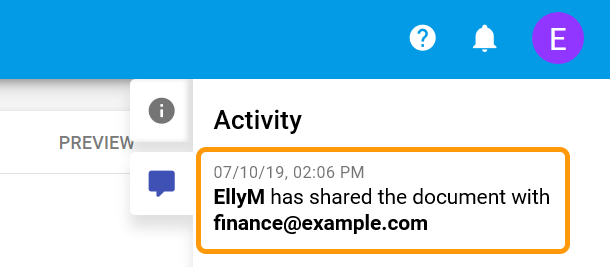
Note: An update has also been made in this release to record an email activity when the “Send Document to Configures Supplier” Rule is used to send orders to suppliers against the relevant document. A similar notification to above will be displayed in the Activity panel.
Email Example
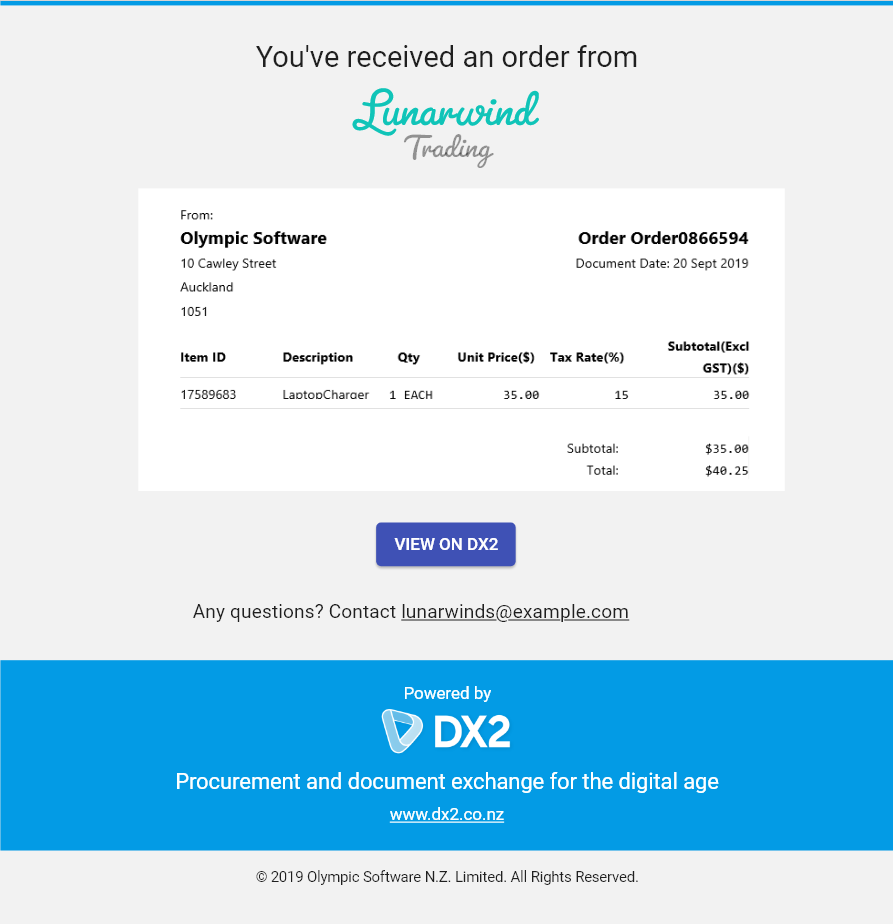
# General Updates
DX2 will no longer send Document Received or Error emails to disabled Users.
# September 19th
This release includes continued improvements for our EDI clients and changes to the Supplier Code Manager permission access. Please log any issues with support@olympic.co.nz.
# Changes to Supplier Code Manager Permissions
Only users with Supplier Code Manager permission can do the following actions:
- Change or Add Supplier Codes against Suppliers in My Company
- Add new Supplier Codes via Approvals.
Administrators have all rights.
Note: If a document is in the pending approval state, the due date cannot be changed but must be sent back for recoding if change is required regardless of the permissions. If the person doing the approvals has Supplier Code Manager permission they can change the supplier code but not add a new one at this point.
# New FTP Polling Connector EDI
FTP Polling has been added. This gives users the ability to configure DX2 to poll FTP locations for documents. A connector would be required for each trading partner you are integrating with.
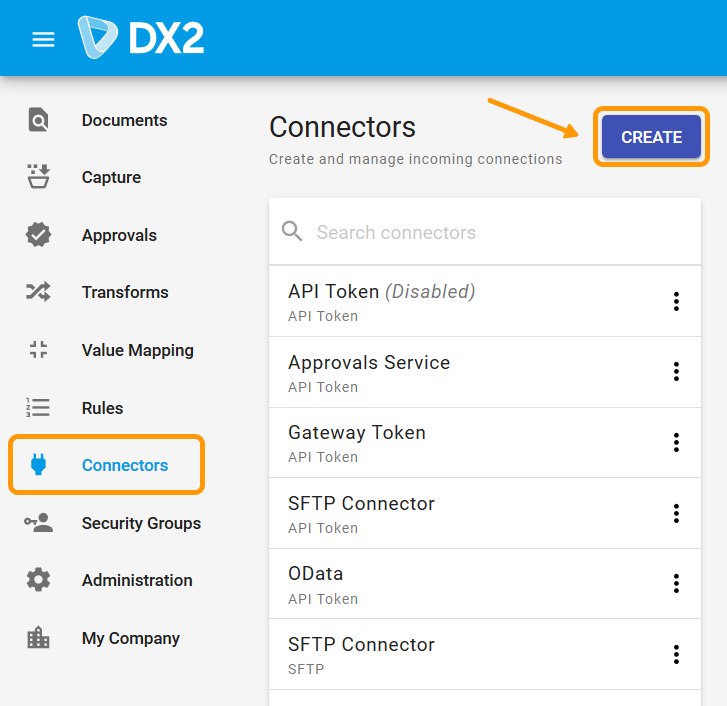
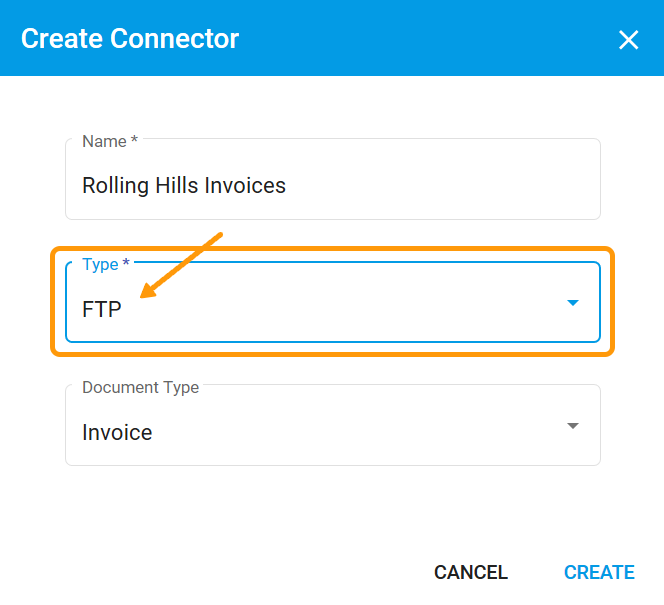

# September
This release includes further improvements to the DX2 Portal. Please log any issues with support@olympic.co.nz.
# Analysis Tags
Analysis tags have been added to various areas of DX2 at a header level (in addition to analysis tags which already exist at distribution line level). These tags can be used to improve your analysis of data through reporting tools. The tags can be added post approval if forgotten during processing of the document. These tags will replace the existing tags functionality and the existing tags will be migrated to the Analysis Tags. Analysis tags can be added dynamically during processing or pre-set up via the Administration area.
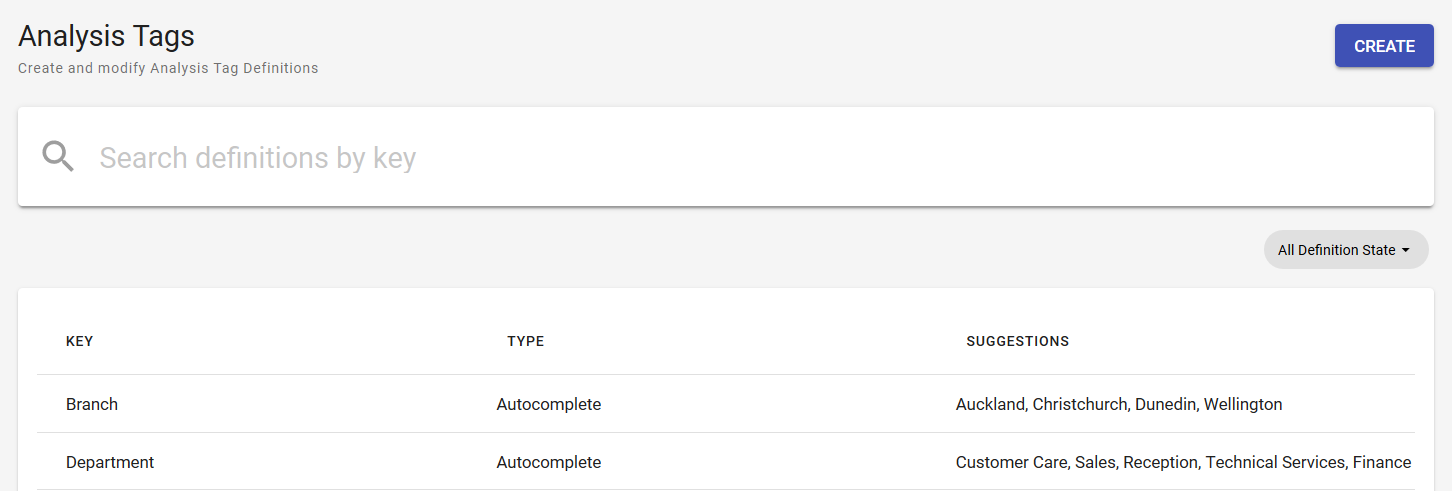
# Analysis Tags for Capture
When capturing a document you can add Analysis Tags.
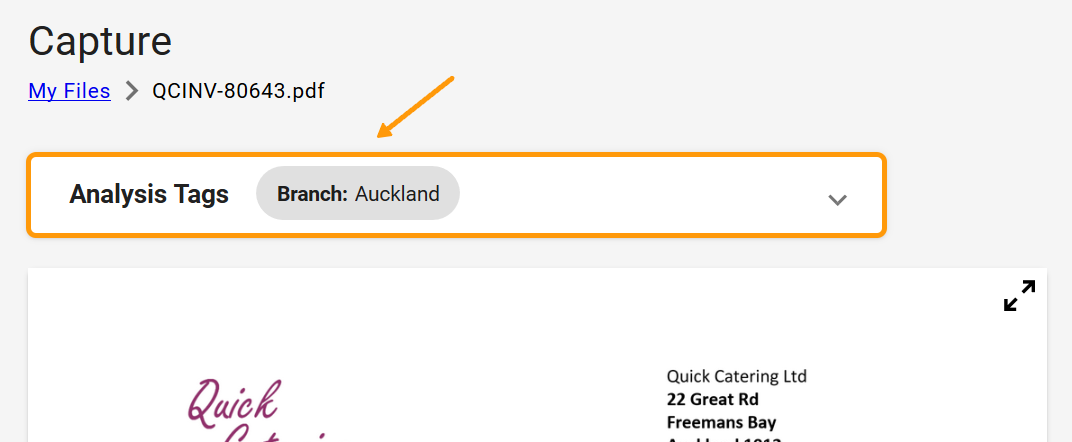
When you submit the document for approval you can choose whether to pass the analysis tag(s) through to the approvals and documents area, (no action required), or delete at this point. If you delete them they will remain in the capture area against the document.
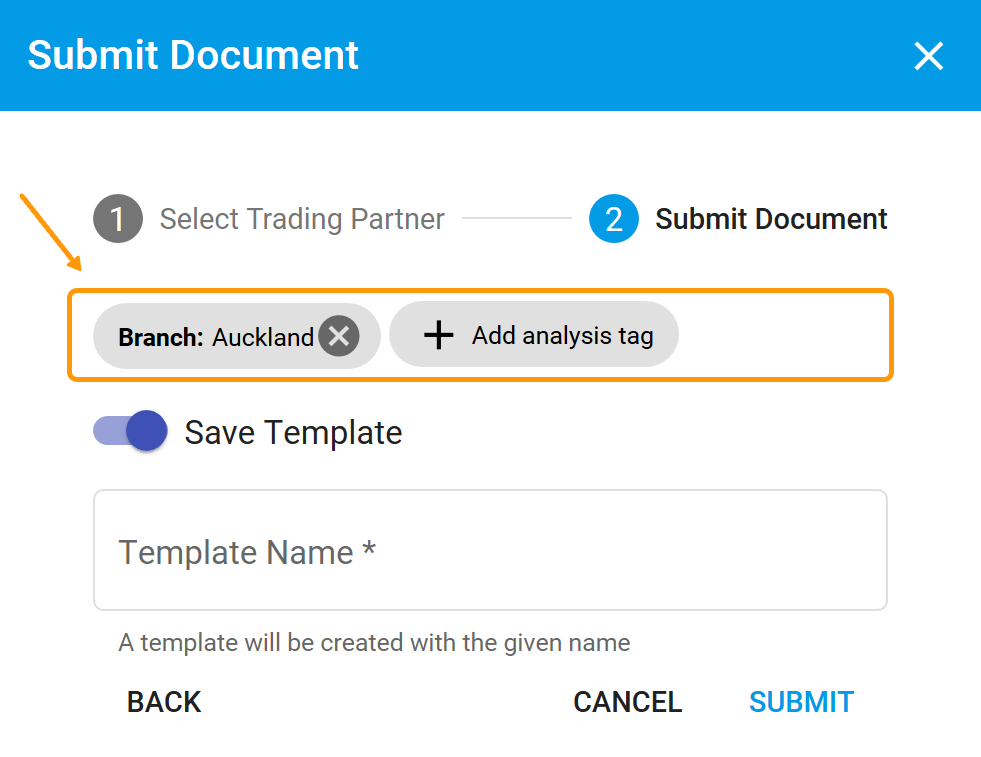
# Replacing Tags with Analysis Tags
The Tag concept on documents has been replaced by Analysis Tags. With Analysis tags we are able to capture an additional dimension of data. For an example if you normally tag your documents with ‘Accounts’ to signify that the document is for the Accounts department, you are now able to add an Analysis Tag with a key of ‘Department’ and a value of ‘Accounts’.
All Tags will be migrated as a new Analysis Tags on the document, the tag value will become the Analysis Tag key and the Analysis Tag value will be empty.
# Analysis Tags for Documents
Within the Documents list page you can see any existing analysis tags on the list view and can filter if required.
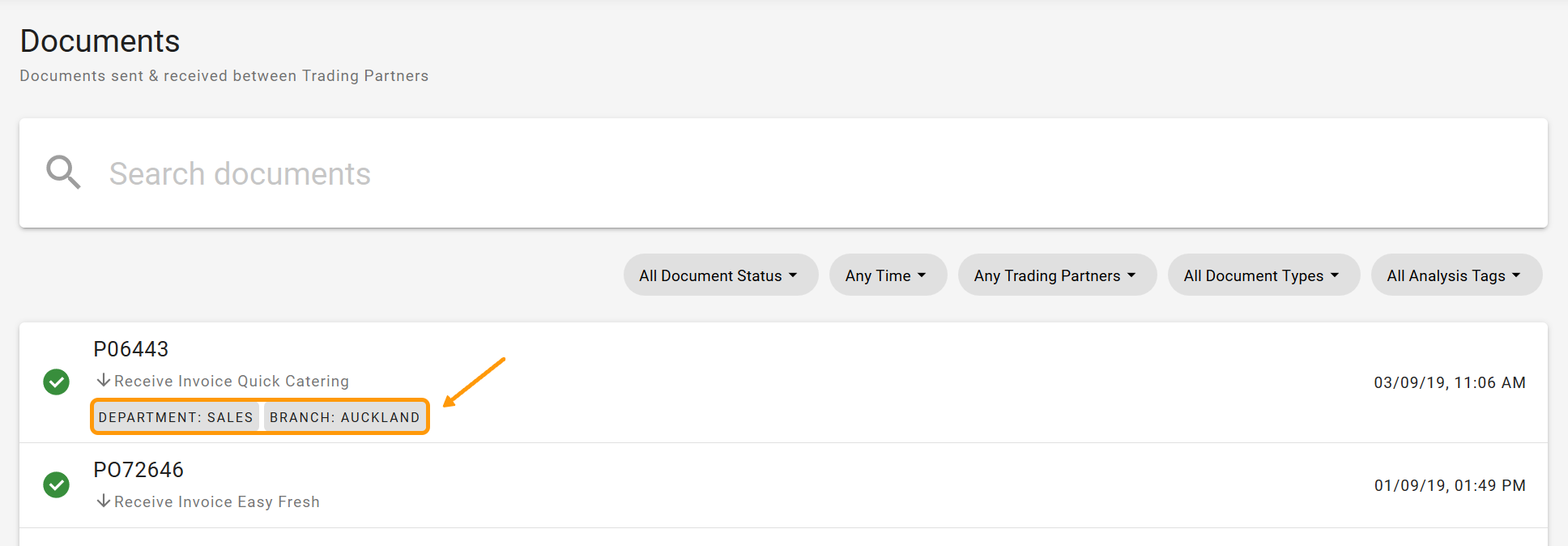
To add analysis tags to a document at ANY stage of the process, click into the document and on the bottom of the document info panel add the tags required.
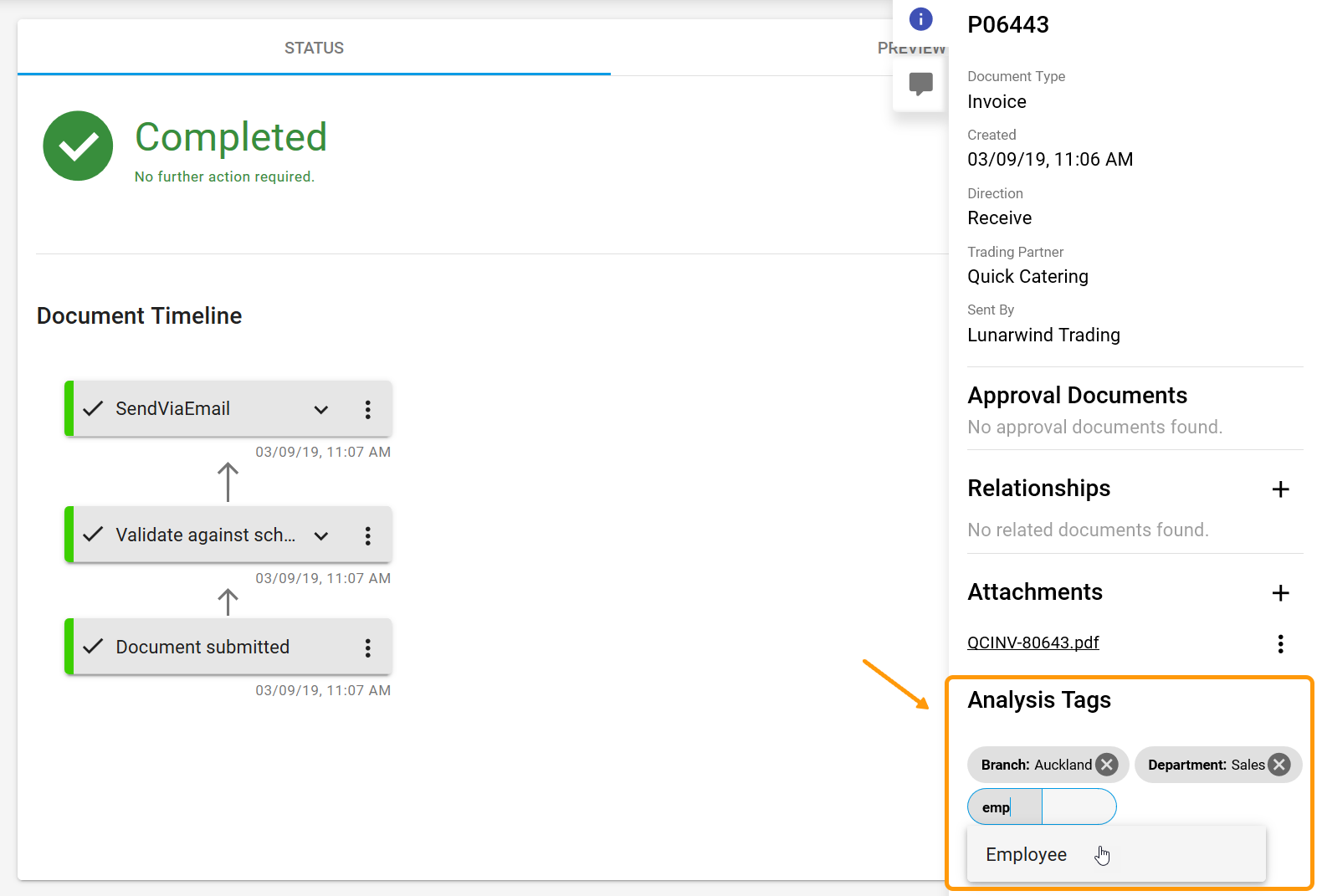
# Analysis Tags for Approvals
You can add analysis tags at any time within the Approvals area via the document info panel and these will automatically show in the documents view.
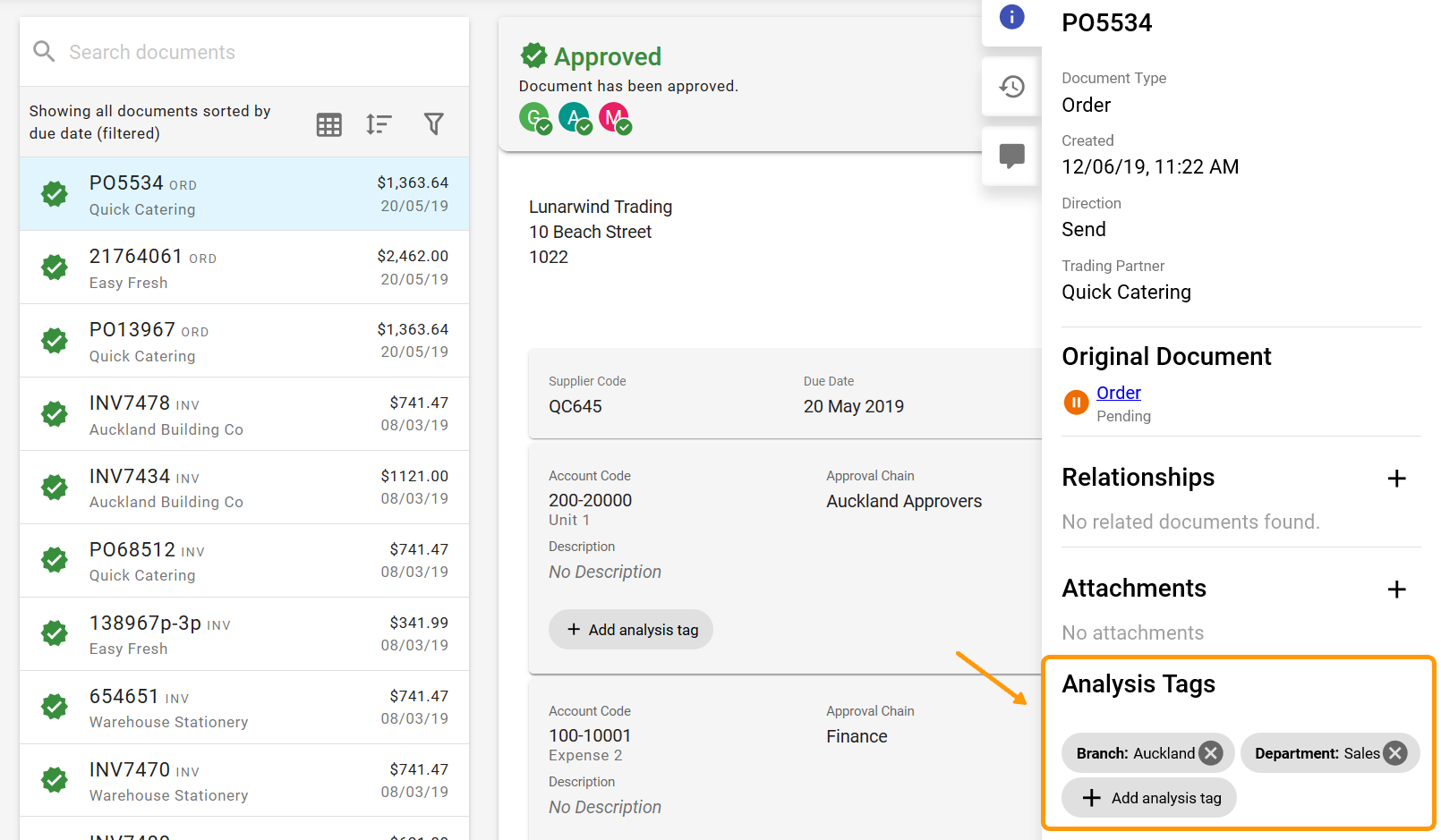
Note: If analysis tags need to be passed to your ERP system (header level), this will be a custom change.
# Filtering by Analysis Tags in Documents
In the documents area you can filter your documents listed by analysis tags.
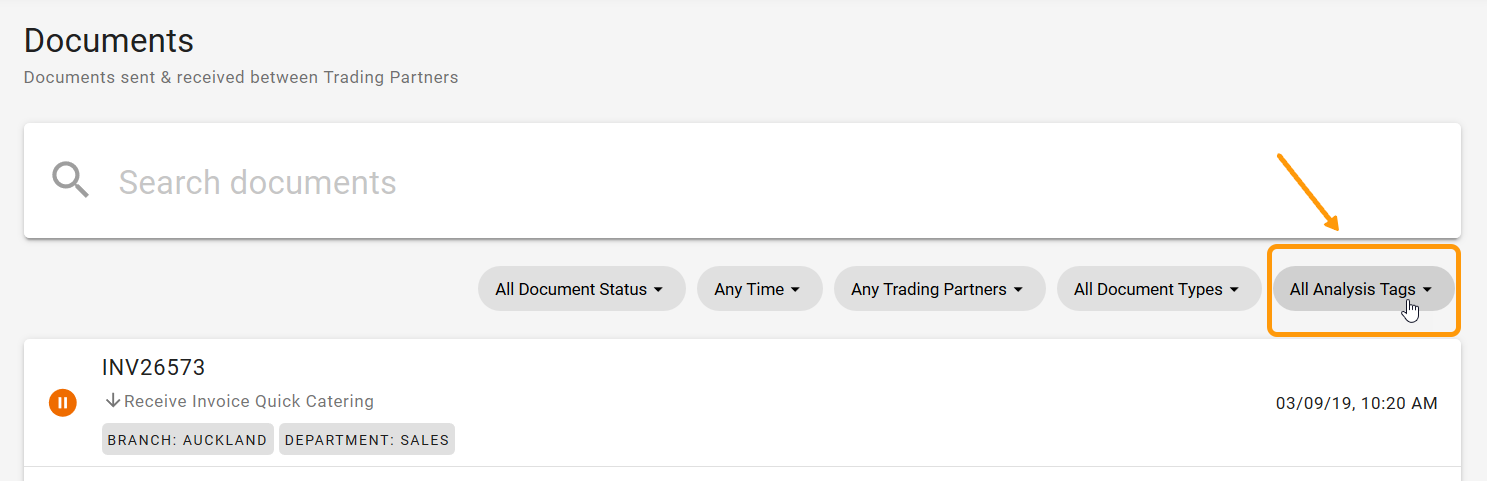
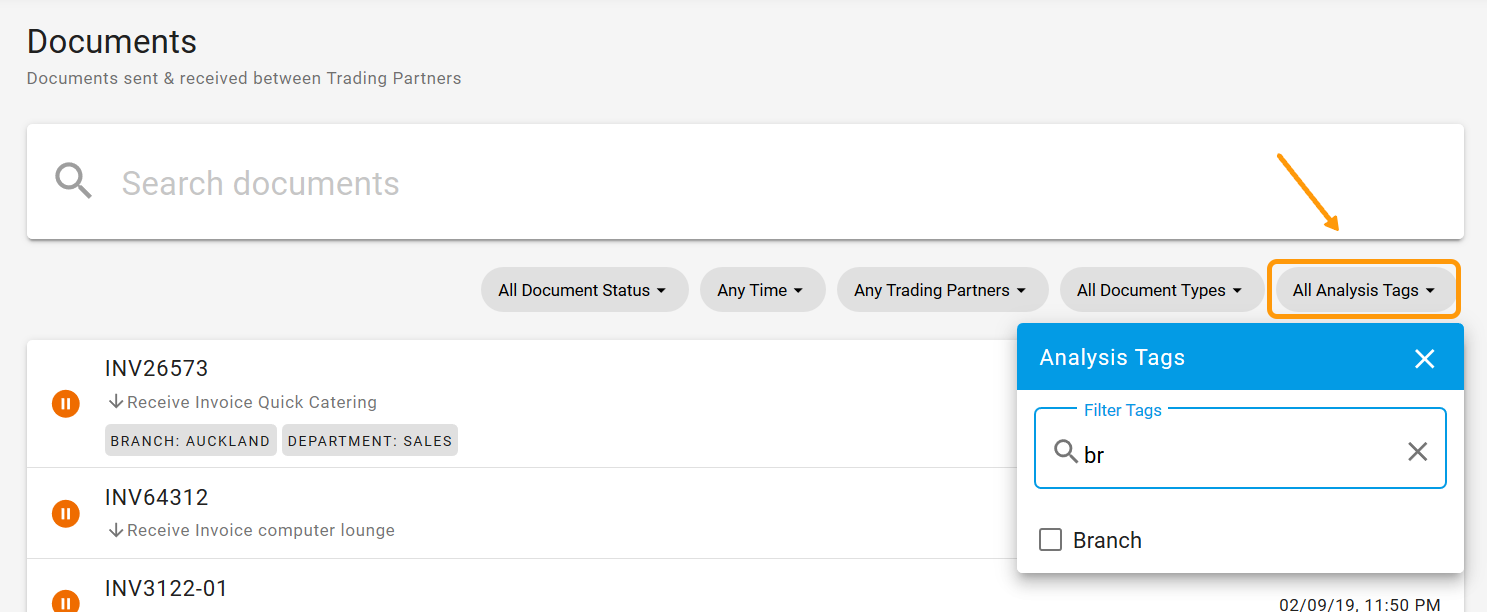
# System Tags
System Tags are driven by functionality within DX2 (i.e. not user set up). Some scenarios where system tags are displayed against documents:
- Purchase Order Partial or Fully Receipted in Purchase will be flagged on the PO in the DX2 Portal on the document info panel.
- When an Invoice can be auto matched to an existing PO in DX2 a system tag will be shown on the invoice indicating that an auto-match and approval has been actioned on the document info panel.
Note: System tags only show if they exist.
# Purchase Order System Tags
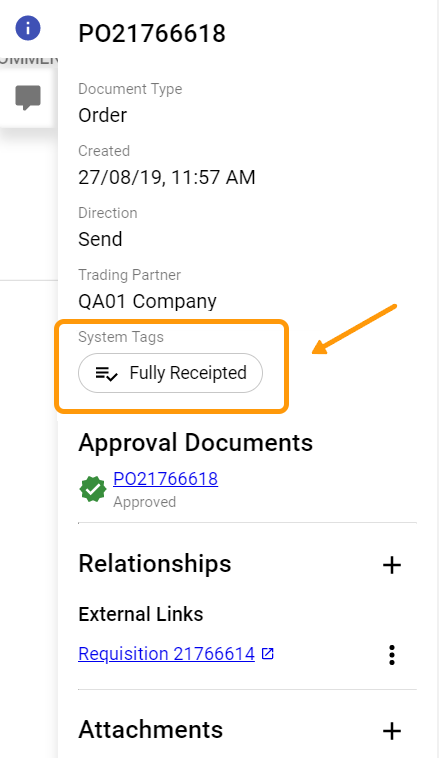
# Invoice System Tags
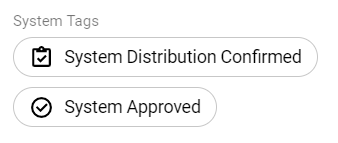
# August
This release includes improvements for our EDI clients plus extended functionality for purchase and continued improvements to the DX2 Portal.
Please log any issues with support@olympic.co.nz.
# Connectors (New)
If you have Administration or Integration Manager permissions you will see the new Connectors menu option.
Connectors are for integrating your DX2 documents with other system. They will allow you to create documents based on information in external systems and send your documents back.
# New SFTP Polling Connector
SFTP Polling has been added which gives users the ability to configure DX2 to poll SFTP locations for documents. A connector would be required for each trading partner you are integrating with.
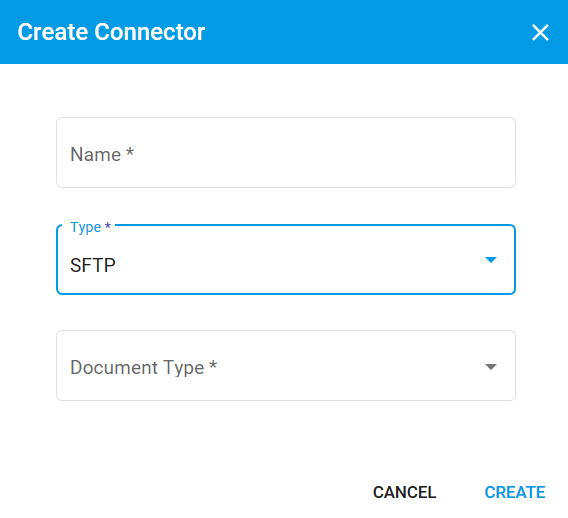
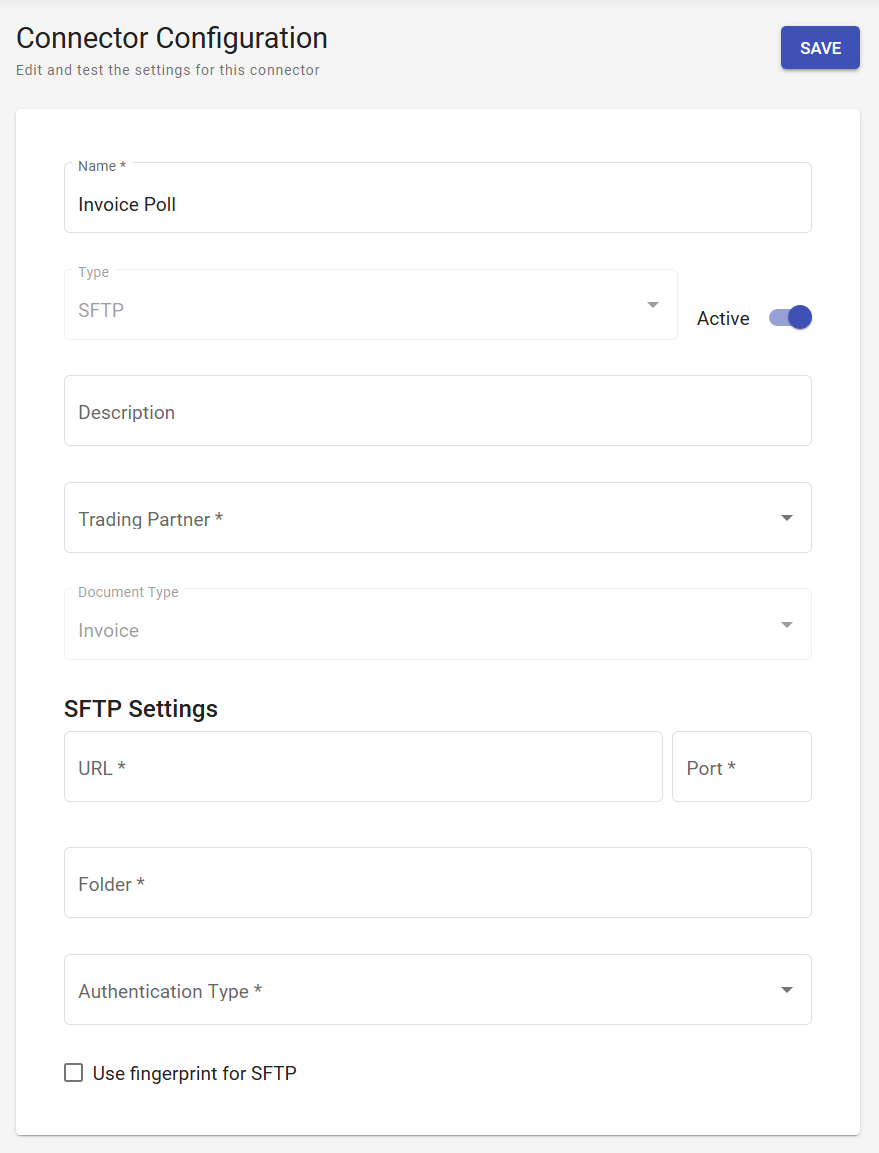
# API Tokens moved from My Company to Connectors Area
The public API tokens for integrations has been moved from My Company to the Connectors page.
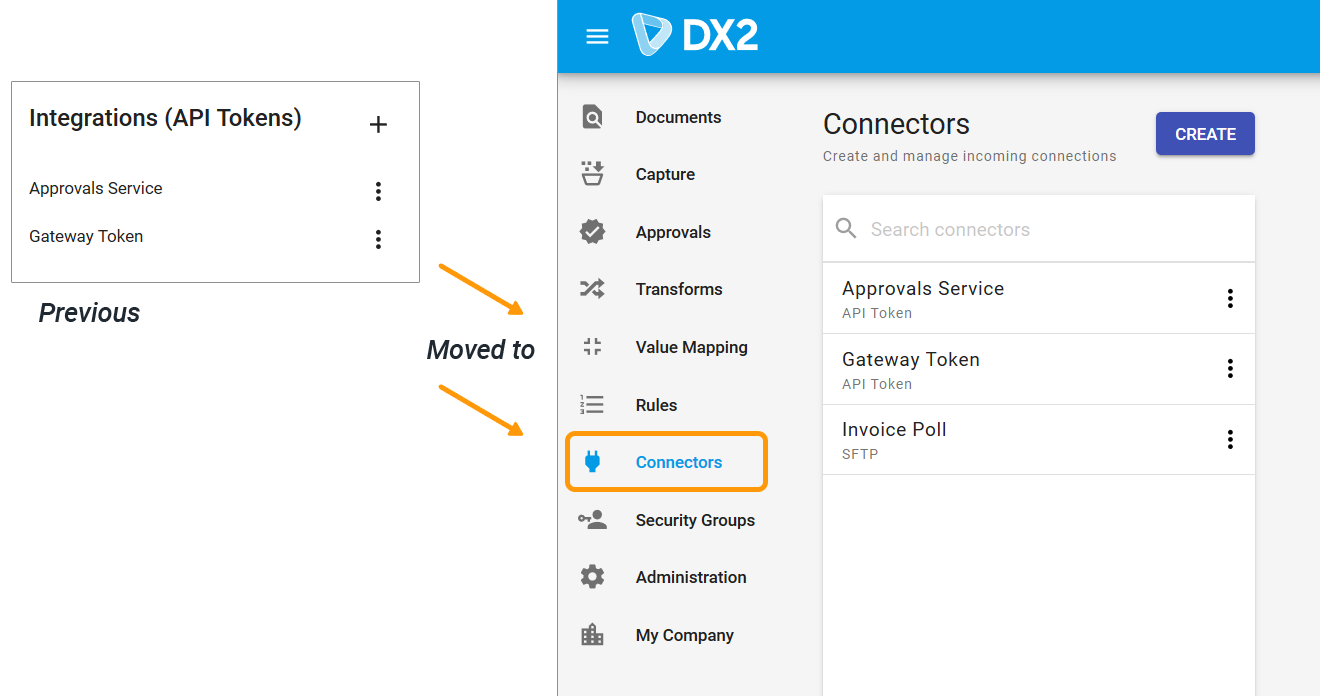
# Search and Pagination Added To Security Groups
To improve performance and search within Security Groups, a search box and pagination have been added.
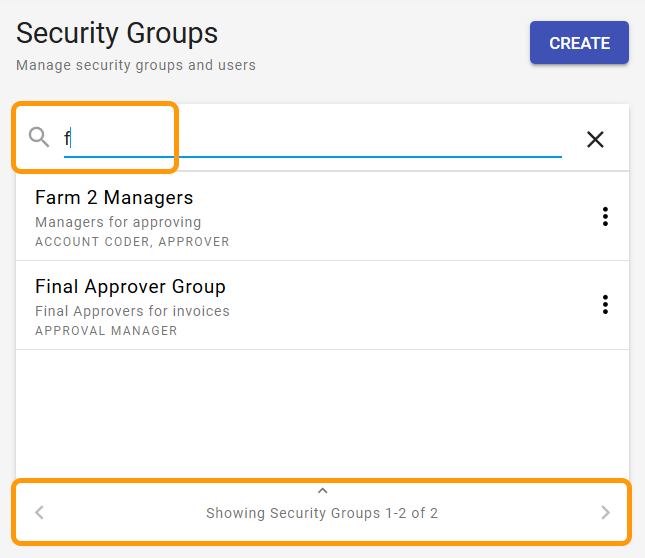
# Send Purchase Orders to Suppliers
If using DX2 Purchase or EDI for Purchase Orders, you can now specify a receiving email address within the Administration, Supplier Codes tab and set up a rule to email Purchase Orders to Suppliers.
# Set Up Email Addresses for Suppliers
Within Administration, Supplier Codes tab you specify which Suppliers should receive a purchase order via email and specify the receiving email address.
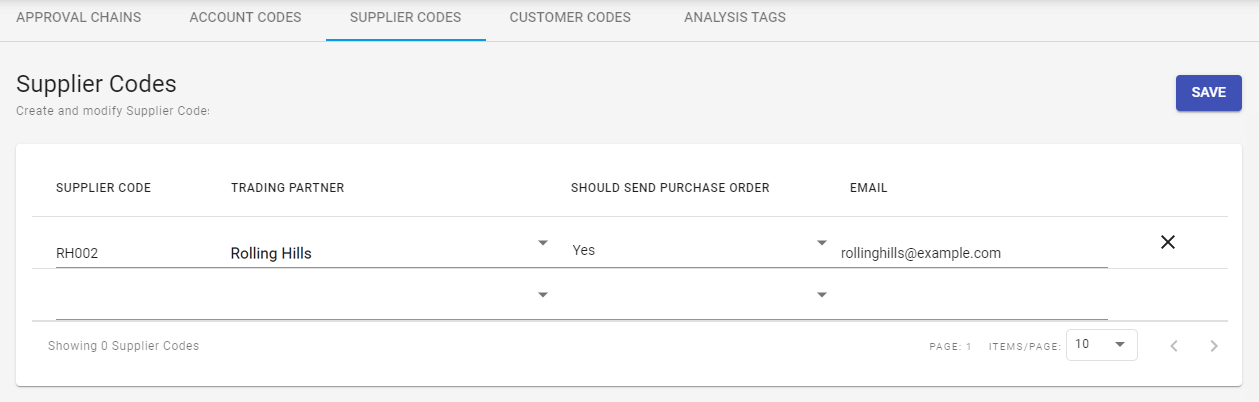
# New Rule – Send Document to Configured Supplier
You need to have a Send Rule set up to email the orders out to Suppliers and indicate what Subject and Logo you would like to show on the email sent. This would normally be set as part of the purchase order approval process. E.g. Once approved, email the order to the supplier.
Note: Olympic can assist you with the rule set up.
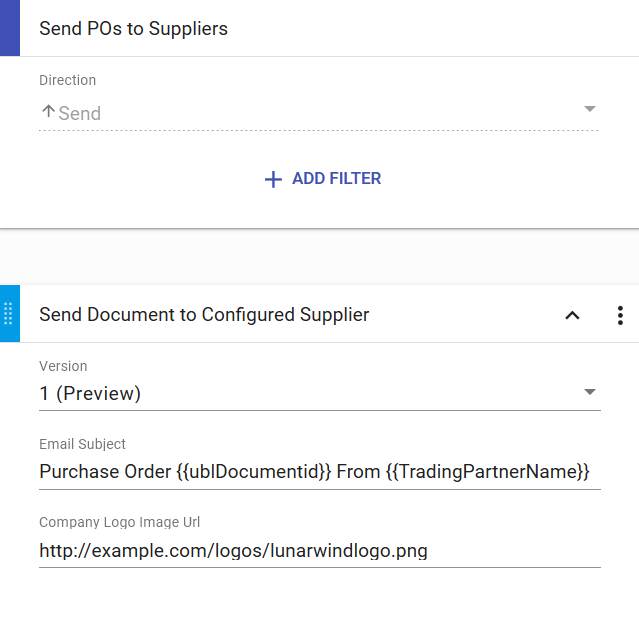
Email example:
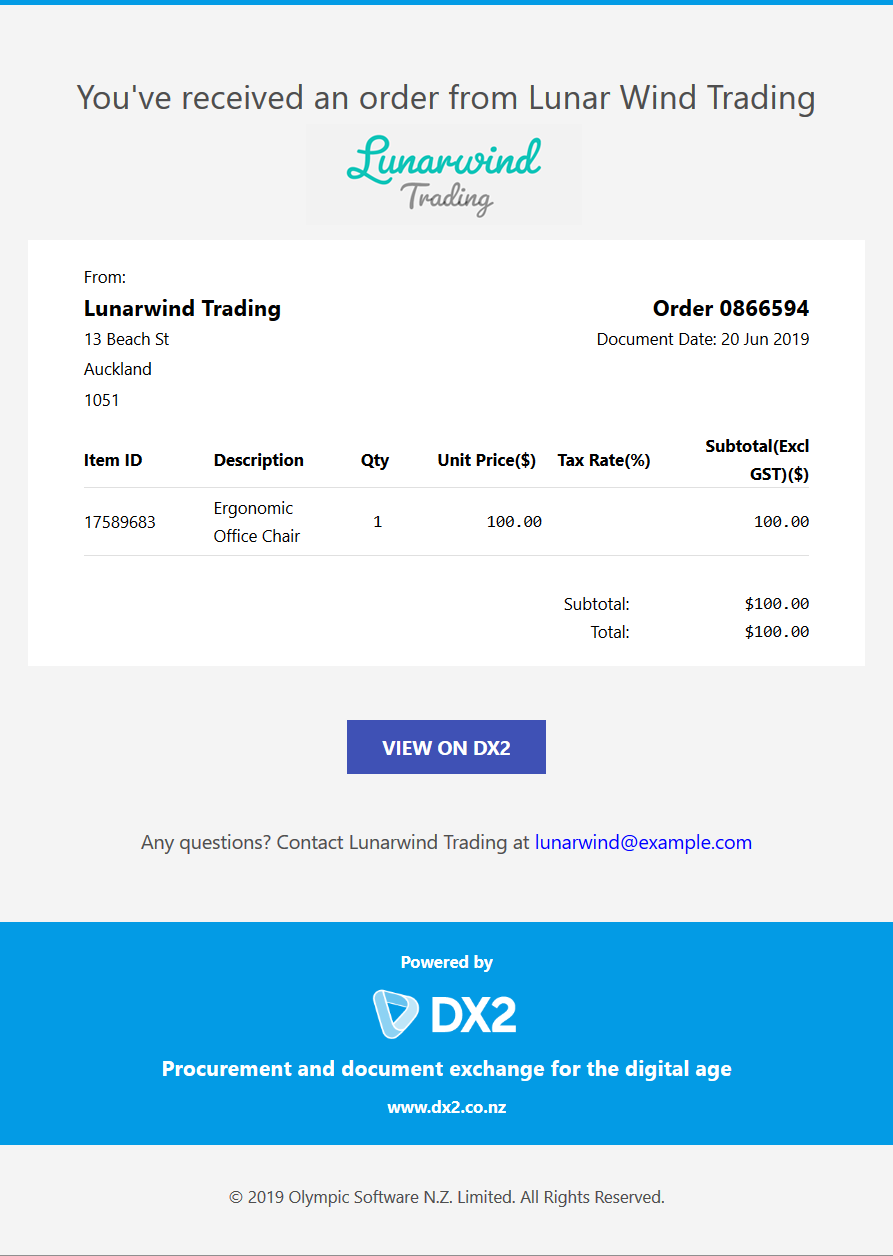
# Ability to Add a Custom Header for Send Via HTTP Action in Rules
When using the Rules Action Send Via HTTP you can now add your own custom header, specifying a Key and Value:
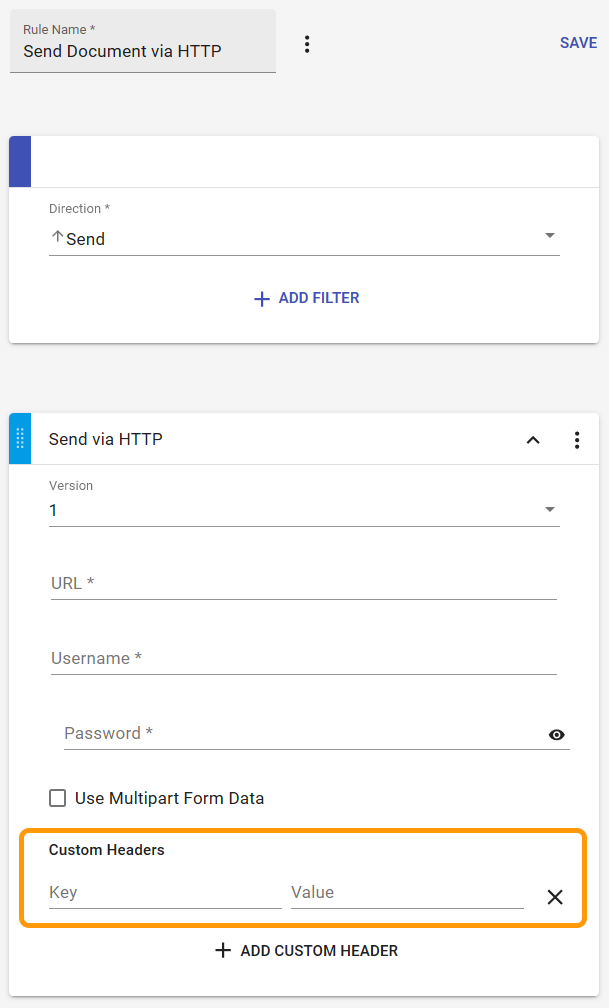
# July
This month we have been adding new automation features for integration as well as new security features to give users better control over the Approvals process. As always, we welcome feedback and if you have any issues please log them with support@olympic.co.nz.
# Auto Retry Option for Send Via FTP Action in Rules
The sending of documents via FTP can fail intermittently due to connectivity issues. The changes to the Send Via FTP action will allow users to switch on the auto retry option and specify how many retries should be attempted before failing. If using the Send Via FTP action within the rules area you will now see the new options below:
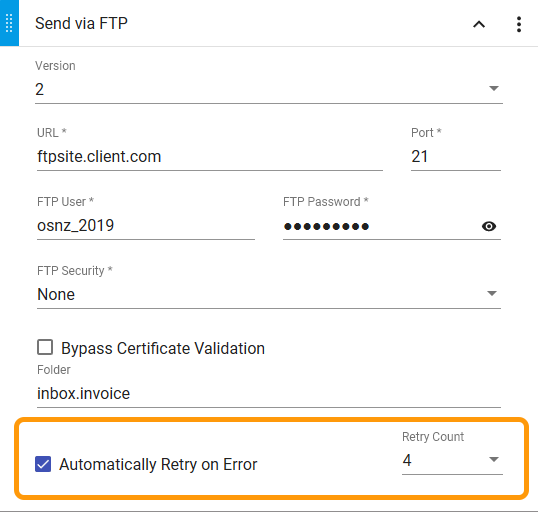
# Changes to Account Coder Permission
Users will only be able to change account codes and distribution amount in the Approvals page if the document is in Pending Approval and they are part of a Security Group with Account Coder permission.
When the document is in Pending Coding, the user is always allowed to edit any part of the distributions card if they are assigned to the document.
If the document is in Pending Approval and the user has the Account Coder permission, they are allowed to change the account code and amount (including unit amount). Otherwise they MUST perform the Recode action if the codes need changing OR Approve.
On deployment by default all Security Groups will be given Account Coder permission (that replicates current behaviour), if you wish to remove the permission you must amend the Security Group(s) and remove (uncheck and save) Account Coder permission.
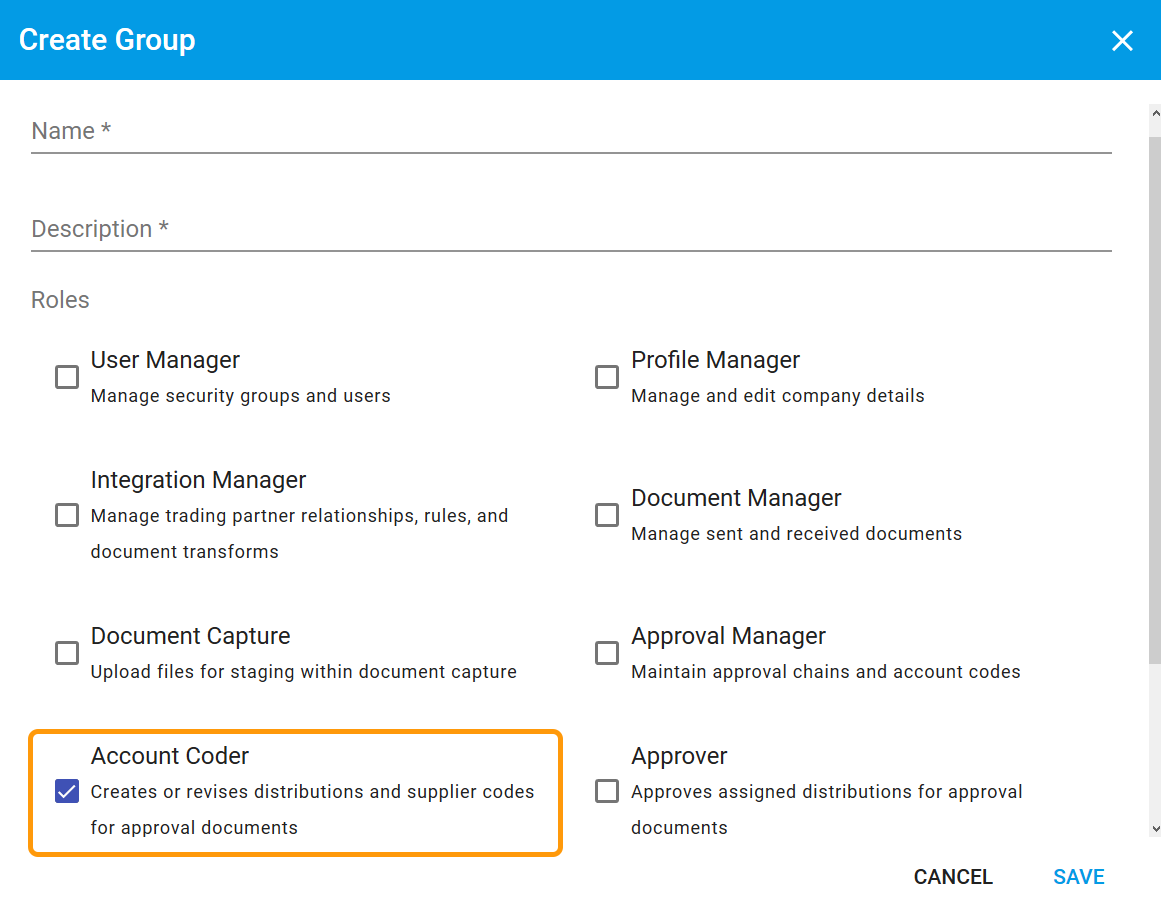
# Ability to add custom headers for the Send via HTTP Action in Rules
When using the Send via HTTP rules action, you can now add custom headers, specifying a key and value.
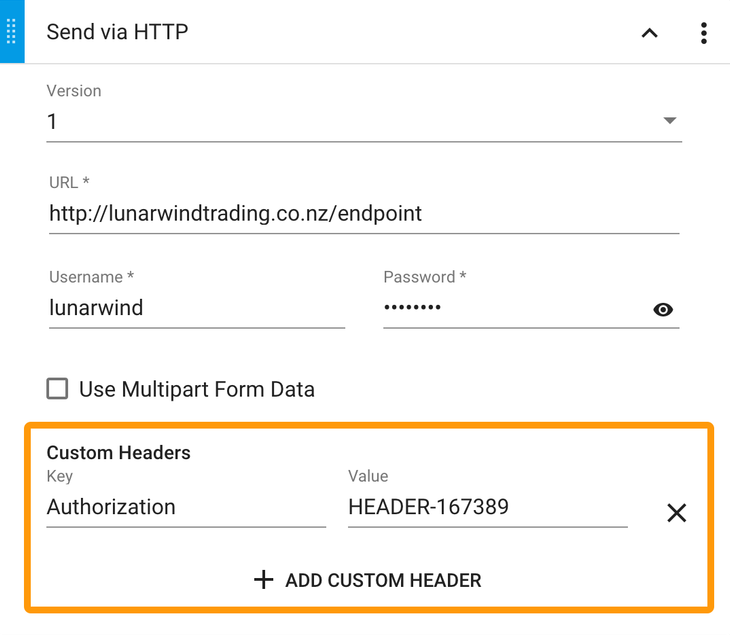
# June
We continue to improve user experience based on the feedback from you, our clients. This release should not impact your current functionality. Please log any issues with support@olympic.co.nz.
# Search for Trading Partners from the My Company Area
A search box has been added to the Trading Partner list accessible from the My Company area to assist with ease of use.
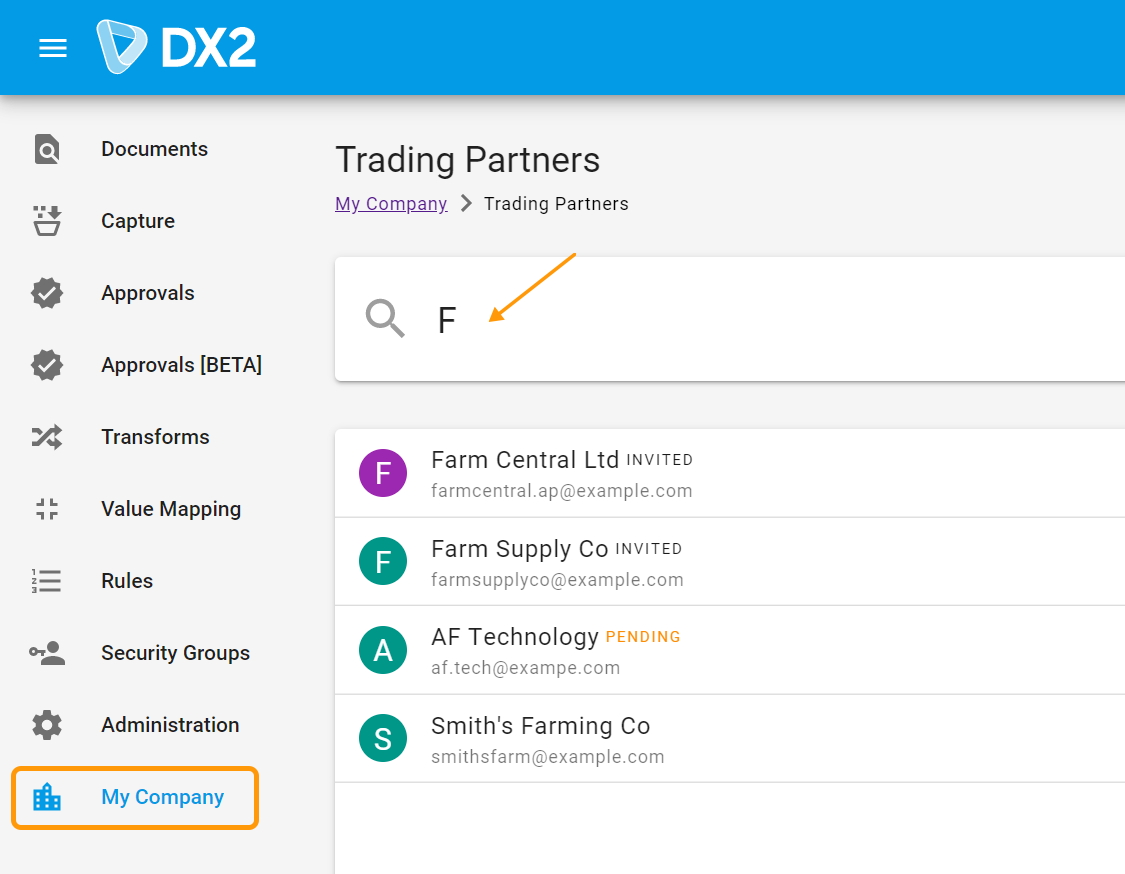
# New Version of Approvals
As well as improvements to the layout of the information in Approvals some additional functionality is now available.
A full description of Approvals enhancements can be found in our documentation in the Approvals Section.
When deployed you will notice a new Approvals (Beta) menu option available to use. You will still see all the same information just in an improved layout. The current Approvals will be switched off at the end of June. Highlights below:
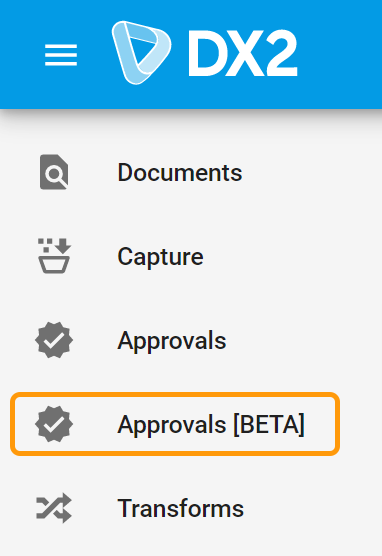
# Analysis Tags on Distribution Lines
If using the new Approvals you get the use of the Distribution Analysis Tags which can be utilised for tracking and reporting. These tags can be added at any time including post approval.
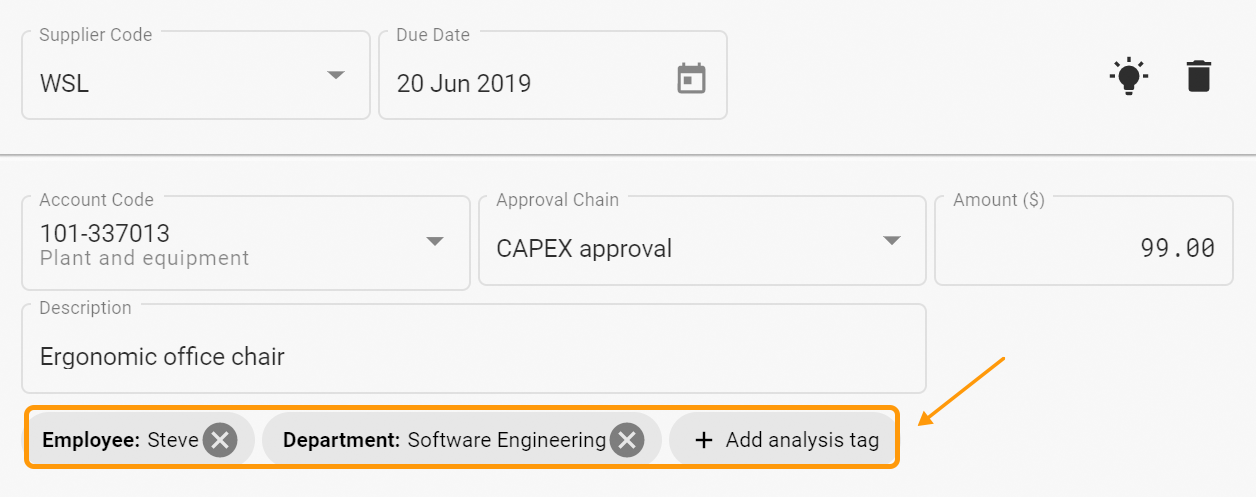
You can either add the tags “on the fly” or you can pre-load suggestions via the Administration area under the Analysis Tags tab.
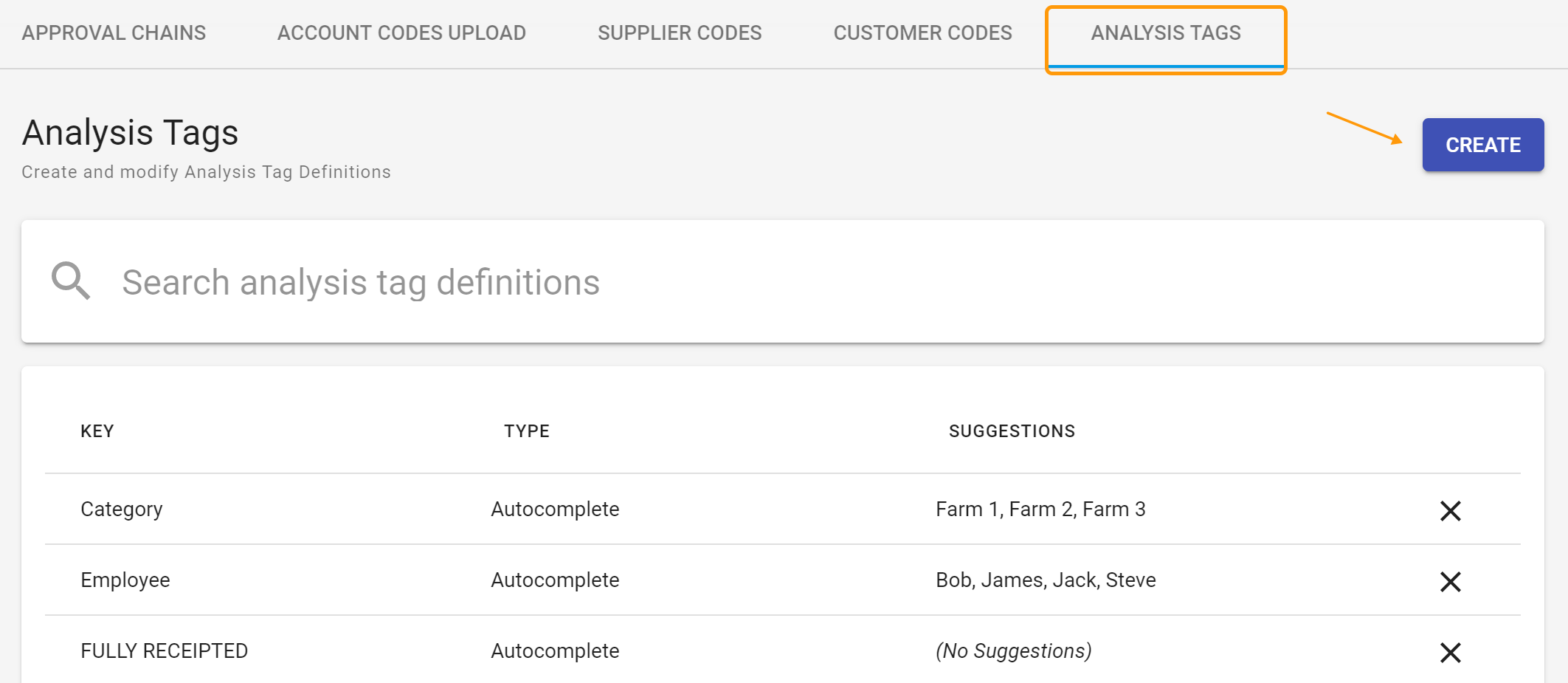
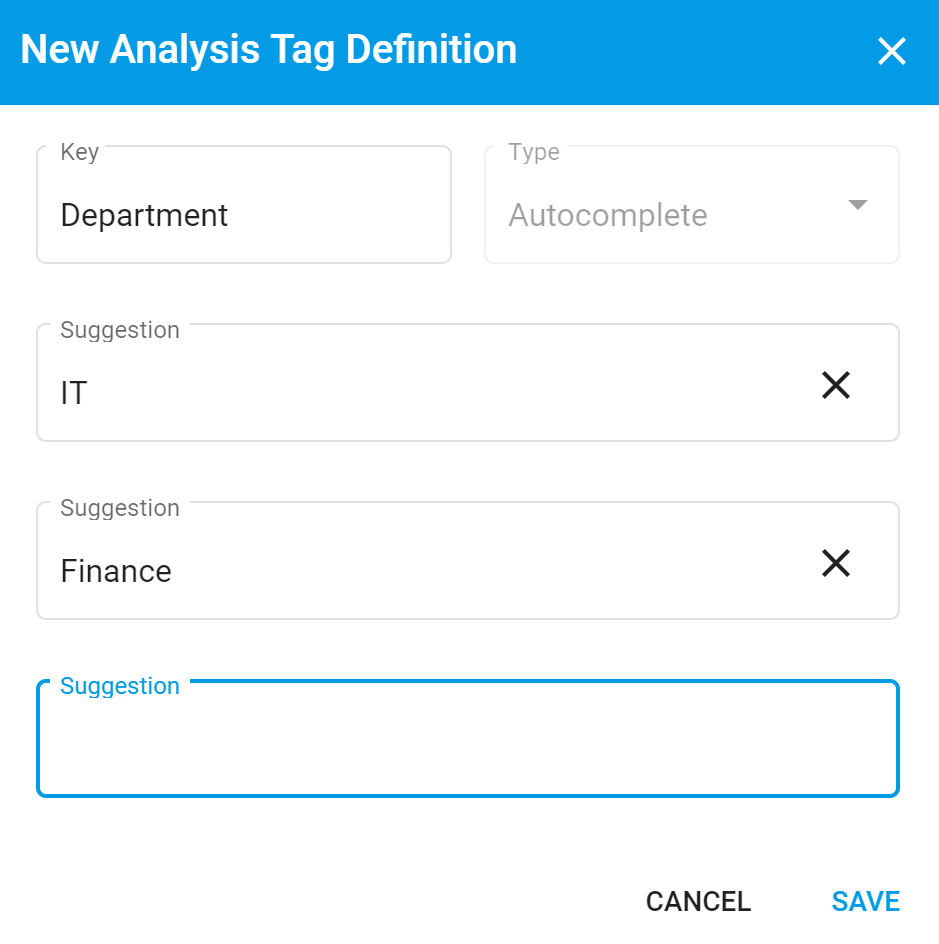
# Document Information Panel in Approvals
The document information panel with history and activity tabs is now on the Approvals page for consistency across DX2 (currently visible from document details page). To open and close the document information panel, simply click on the tab icon of the panel.
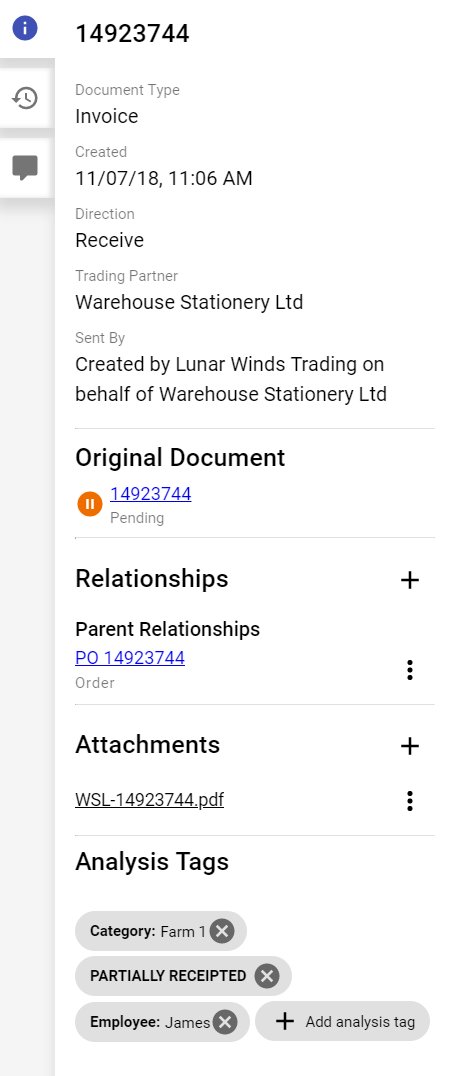
# Improved Search for Account Codes and Approval Chains
With the Approvals upgrade, we have also improved the search capabilities with partial searches. You can now search for things in a more flexible way. For example, to find Vehicle Expense codes, you can enter in “expense 332” as shown below.
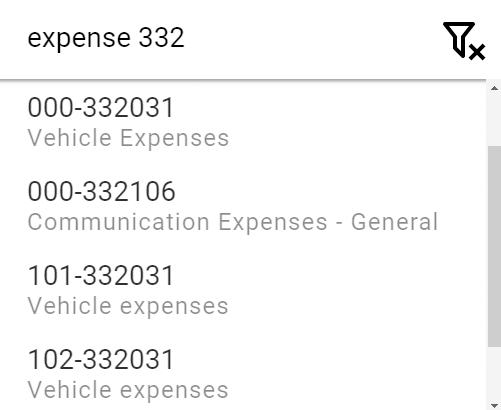
# Save Button
We have added a save button, available on the right of the state banner. This saves your current changes to the Approval Document.
# Fast Approvals
When a document is progressing through an approval chain – anyone with the appropriate limit (e.g. the last person in the chain) will be able go in and “Fast Approve” the document, skipping prior approvals and fast tracking the document to status “Approved”.
# Order Coding and Approval
Orders can go through the same coding and approvals process as an Invoice.
If you have the DX2 Purchase module then purchase orders can be sent directly to DX2 and assigned to the appropriate person for coding then approval if desired. Rules exist to allow you to email the purchase order to your supplier.
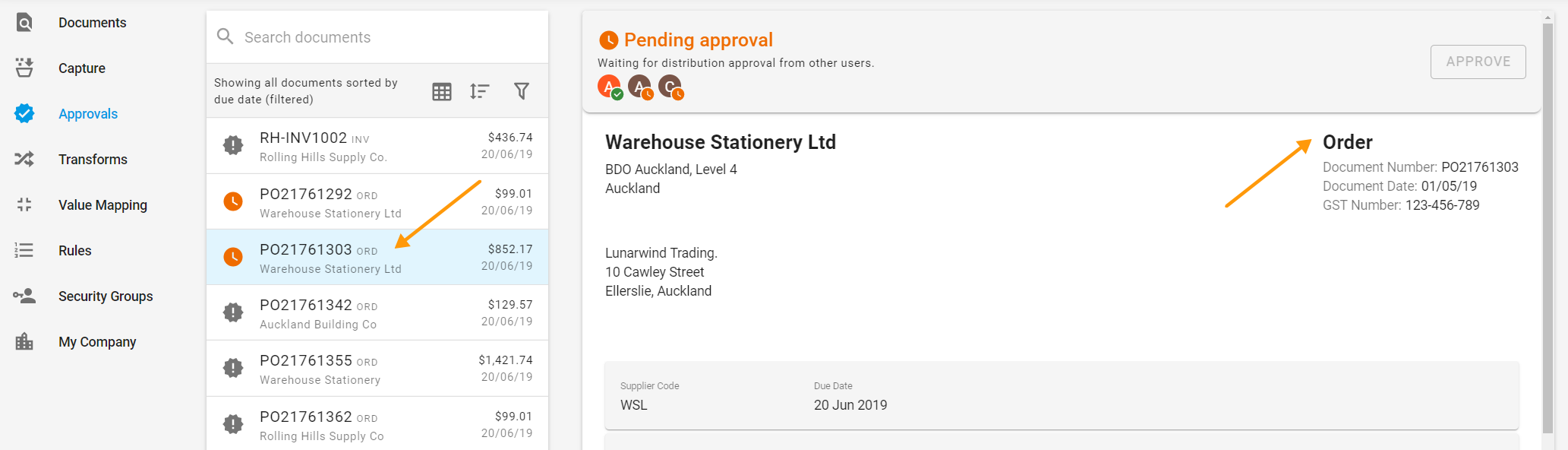
# Two Way Match
When an invoice is received a two way match is done based on Supplier, Sub Total $$ and must be fully receipted, and if a purchase order is matched the purchase order is associated with the invoice with a link available via the document information panel in the Relationships => Related Documents area and vice versa with the Invoice link showing on the Purchase Order document information.
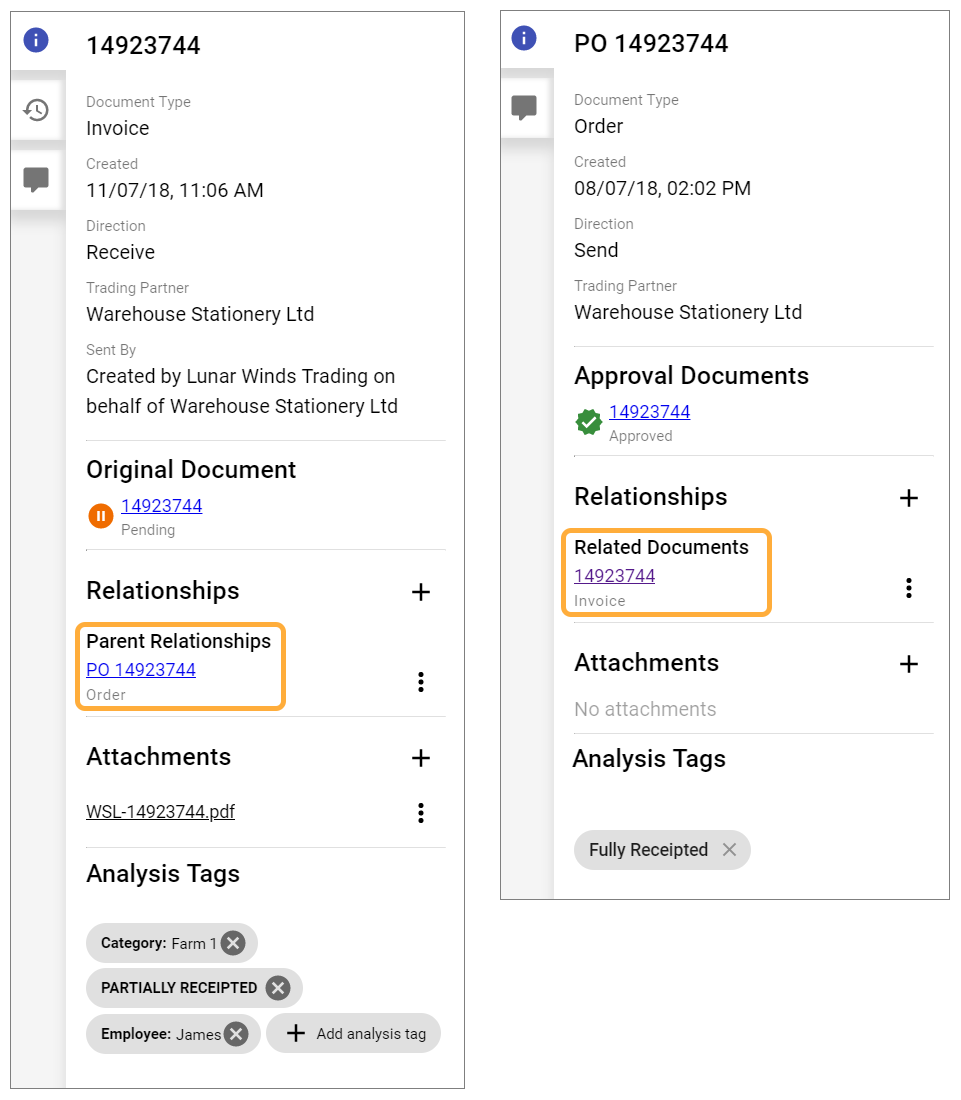
# Replay Documents
Unlike the retry and amend and retry actions that can be taken on a Document, you may only replay Documents that have completed without errors. Replay is intended to account for situations such as "false positives"; such a false positive may be an email server accepting a request to send an email with an attached Document, when it encountered an error server-side which cannot be detected by external systems such as DX2. Only users with correct permission can do this action.
In these cases, the intention is to repeat Document processing, such that actions such as sending a Document via email can be repeated.
Read more about Document Replay here in our documentation: Retry Section.
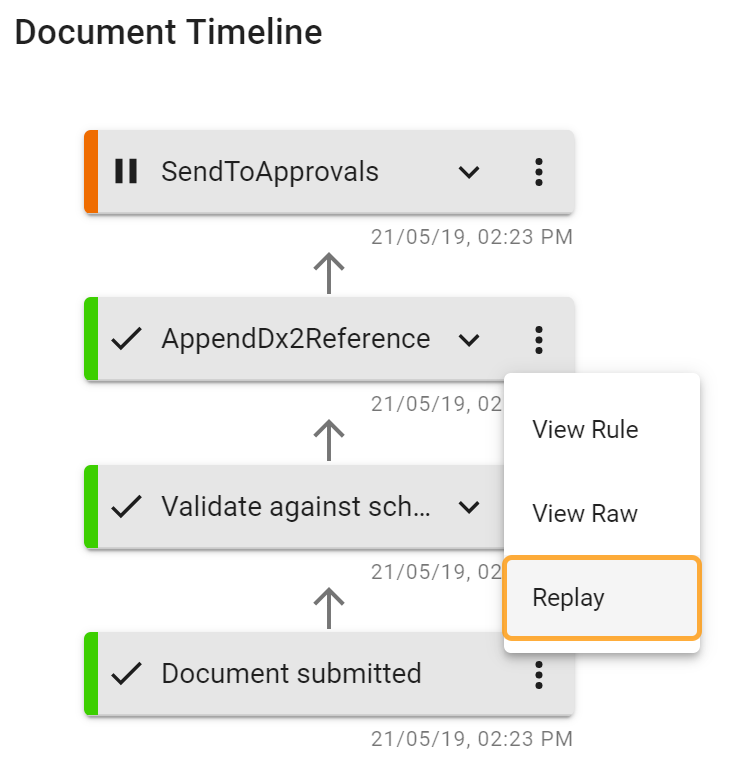
# May
We continue to improve user experience based on the feedback from you, our clients. This release should not impact your current functionality. Please log any issues with support@olympic.co.nz.
# Ability to add distribution lines with Unit Account information
If wanting to use Unit Accounts in DX2 approval distribution lines, these can now be uploaded via the GL Codes spreadsheet – the account type will be set to 1 for Unit Accounts (0 = Posting).
The account type can be seen under the GL Code in the Account Codes Upload tab in the Administration area.
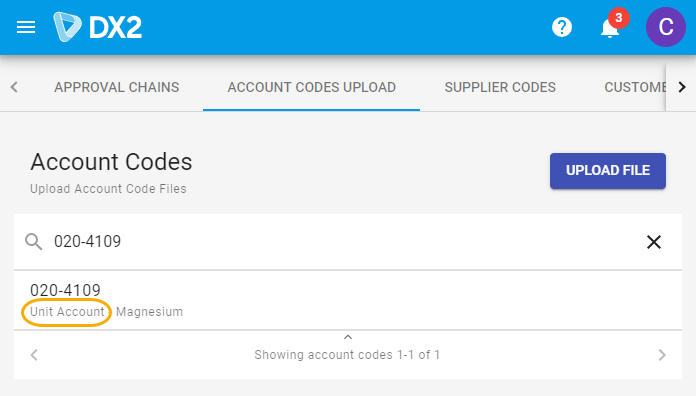
When entering the GL Distributions for a document via Approval, select a unit account and the option will be given on the distribution line to enter the value required.
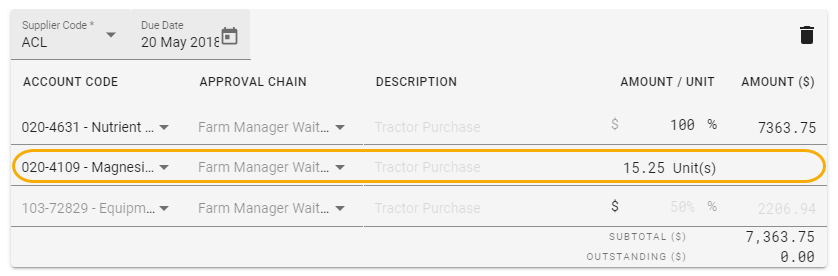
Note: If you need the unit account information to flow through to your ERP application then a custom change will be required to the Transform. Please contact your Account Manager to arrange this work.
# Document information panel moved and comments added
Within the Documents area if you drill down on a document, the document information panel that used to be on the left of the page has now been moved to the right of the page.
A new section has been added to the panel for Approved Documents with a link to the document in Approvals.
A comments tab is available on this panel for internal collaboration over a document. If you use this rather than emails to communicate, then all parties on DX2 can see the comments associated with this document giving greater visibility.
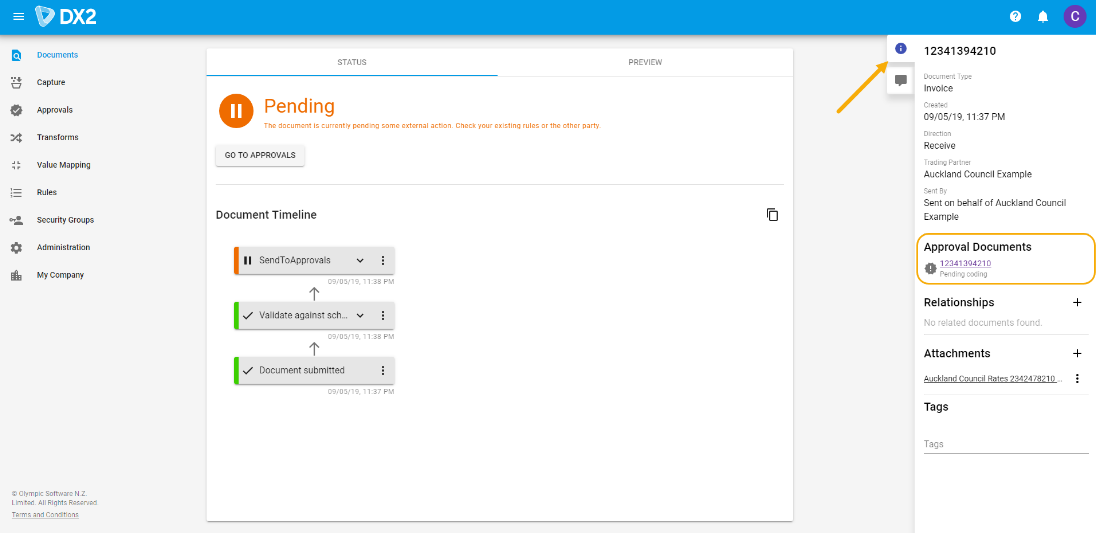
Add your comments by typing in the Write a Comment box at the bottom of the panel and clicking the Send button.
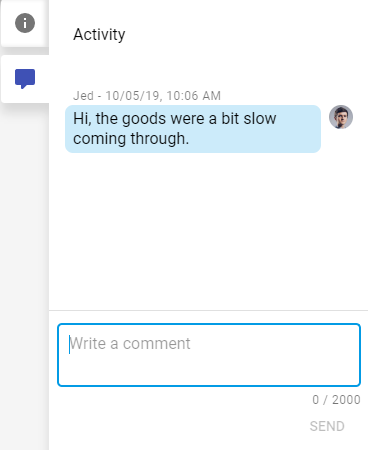
# March
We continue to improve user experience based on the feedback from you, our clients. This release should not impact your current functionality. Please log any issues with support@olympic.co.nz.
# Supplier & Customer Code Management
To make managing your supplier codes easier, they are now located under the Administration area of the DX2 Portal, under tabs named "Supplier Codes" and "Customer Codes". Here, you can add, change, or remove codes as needed, and alter their assignment against Trading Partners.
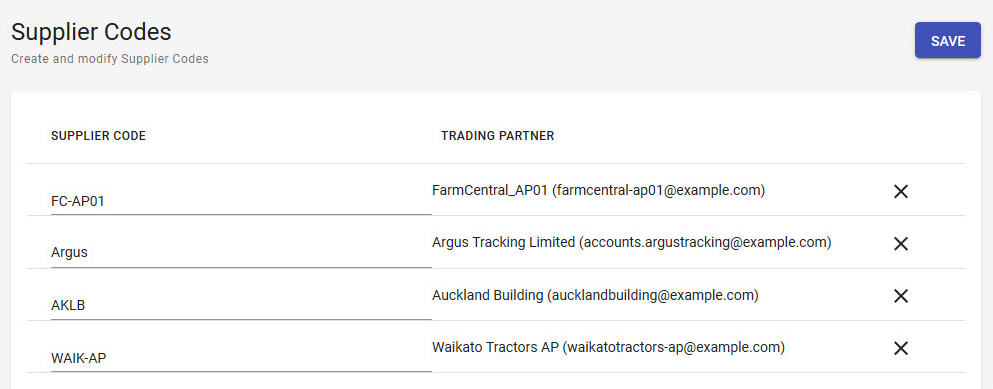
# Filter Updates - New Search Options and Improved Tags
The following improvements have been made to Tags and Filter search added:
- Tags have improved across filters in the DX2 Portal
- In the Documents area, the Trading Partners and Tags filters have new type-to-search capabilities
- In the Capture area, you can now search by Trading Partners and Tags within the filters
- In the Approvals area, you can now search by Trading Partners and Tags
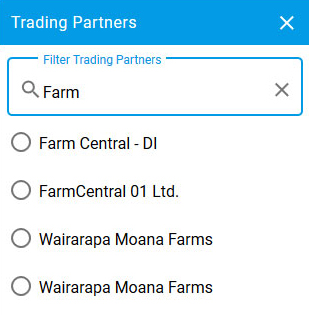
# Improved Capture Submission Dialog Window
The layout and flow of Capture document submission is now more refined to give a better user experience. The submission now has checks to help prevent creation of duplicate Trading Partners where Suppliers send same invoices but a differing email address.
DX2 Capture has not changed and you do not need to change how you work.
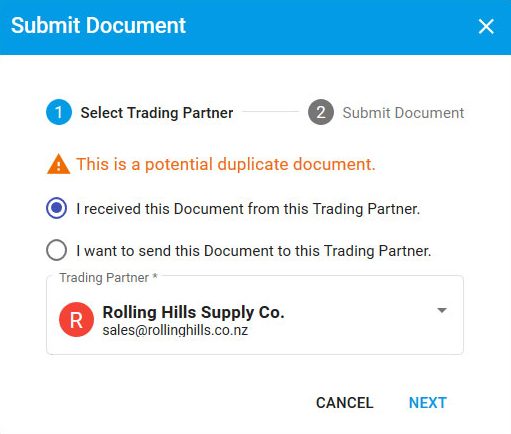
# Amend and Retry
Did you receive or send a Document containing data mistakes? Did your integration fail because of a duplicate document ID, incorrect code or amount or a missing value map code?
DX2 now allows you to "amend and retry" your documents via the Document Timeline, allowing you to change the XML content of Documents in an errored state, and retry (submit) them for processing to the ERP system once more.
If you do not feel comfortable doing this you may want to refer to your system administrator.
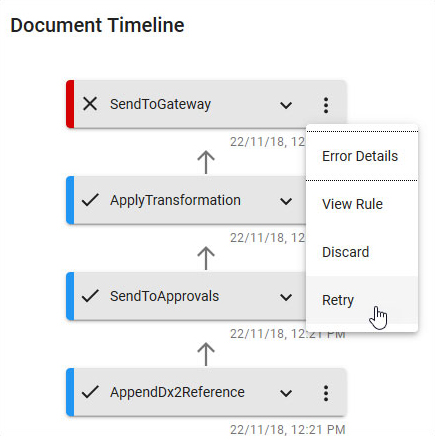
# Enhanced Permission Management and Control
You now have greater control over the DX2 features your Users can see and access.
The Administration, Capture, Security Groups and Transforms areas are only shown to Users who have appropriate permissions to see them. This ensures Users don't see functionality that may confuse them, and that functionality is only exposed to Users responsible for corresponding roles.
# Improved Performance When Listing Trading Partners
Pagination has been added to the list of Trading Partners found in the My Company page. This improves performance when working with long lists of Trading Partners, and improves the responsiveness of your DX2 experience.
If you can't see pagination, remember to click "See More" at the bottom of your Trading Partner list in My Company. If the "See More" button is not available to you, your list of Trading Partners may be too short. If this is the case, you will still benefit from performance improvements.
# February
We continue to improve user experience based on the feedback from you, our clients. This release should not impact your current functionality. Please log any issues with support@olympic.co.nz.
# The Security Groups area is now protected
DX2 now gives you more control over security within your Trading Partner. Only Users who have the User Manager role assigned to them will be able to access the Security Groups area of the DX2 Portal. This ensures that only appropriate members within your organisation have permission to make changes to Users and Security Groups. To learn more, see the Security Groups Section in the DX2 manual.
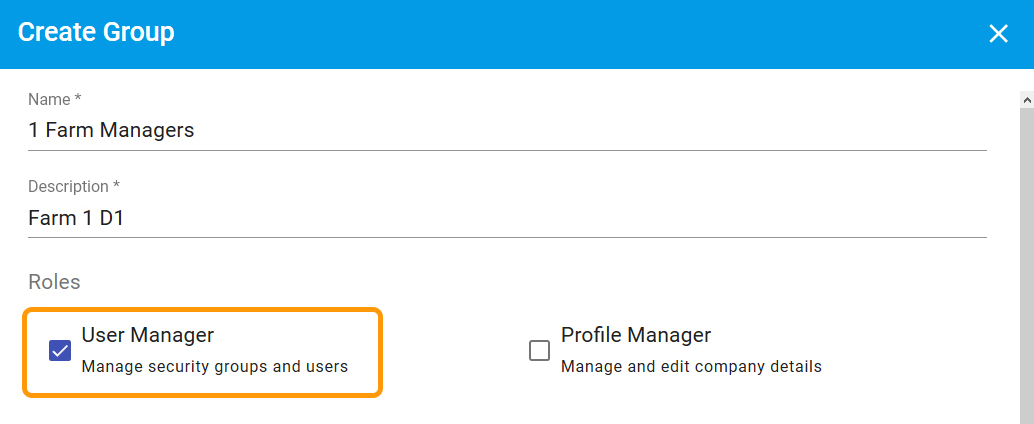
# The Administration area is now protected
You have more control over who can access and change information in the Administration area of DX2. Only Users with the Supplier Code Manager and/or Approval Manager role will be able to use this area. To learn more, see the Security Groups Section in the DX2 manual.
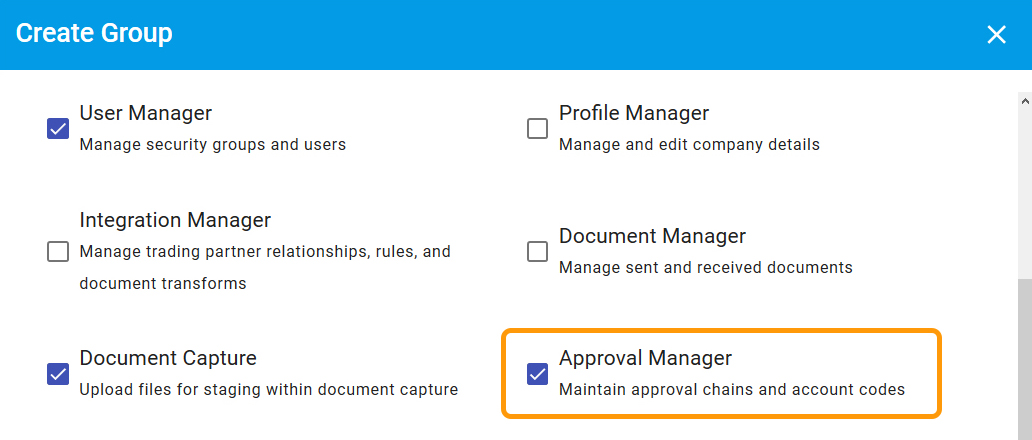
# The Capture area is now protected
If your users do not have Document Capture permission then they won't see the Capture menu. To learn more, see the Security Groups Section in the DX2 manual.
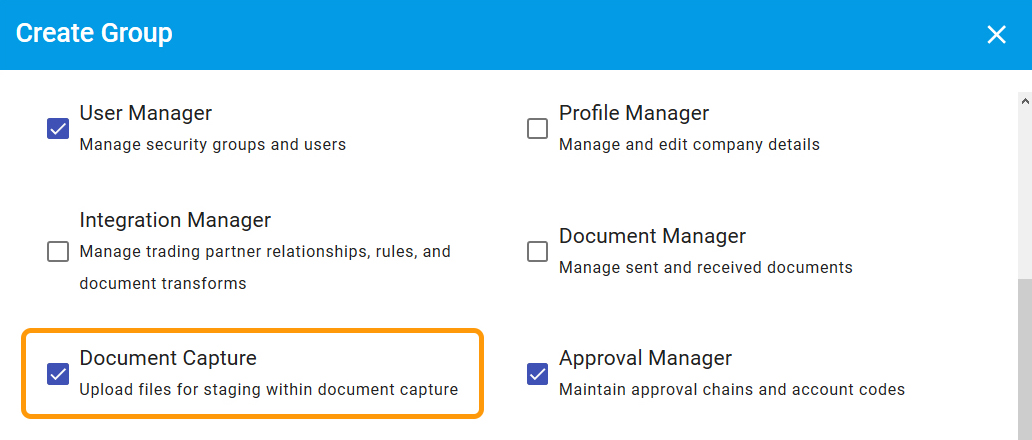
# Changes to the Document information panel
Some additional functionality has been added to the Document panel on the Documents page where you drill down on a document. From here you can now add external URLs to associated information. The Related Documents area has also had some minor cosmetic changes and the Attachments tab has been moved to this panel.
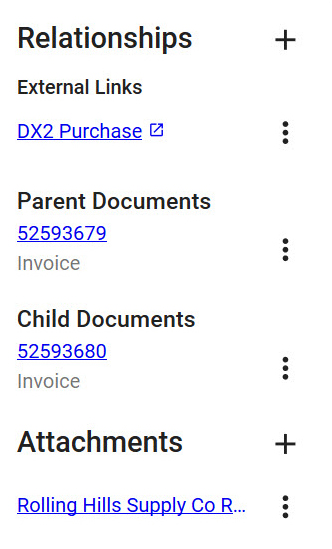
# January
We continue to improve user experience based on the feedback from you, our clients. This release should not impact your current functionality. Please log any issues with support@olympic.co.nz.
# New Approval Document Audit History
Your Approval Documents can now tell you what has happened to them during their lifetime. Any action performed on an Approval Document, including approving, rejecting, and confirming distributions, adds to the history for that Approval. To see audit history on an Approval, click the clock button on the Approval banner.
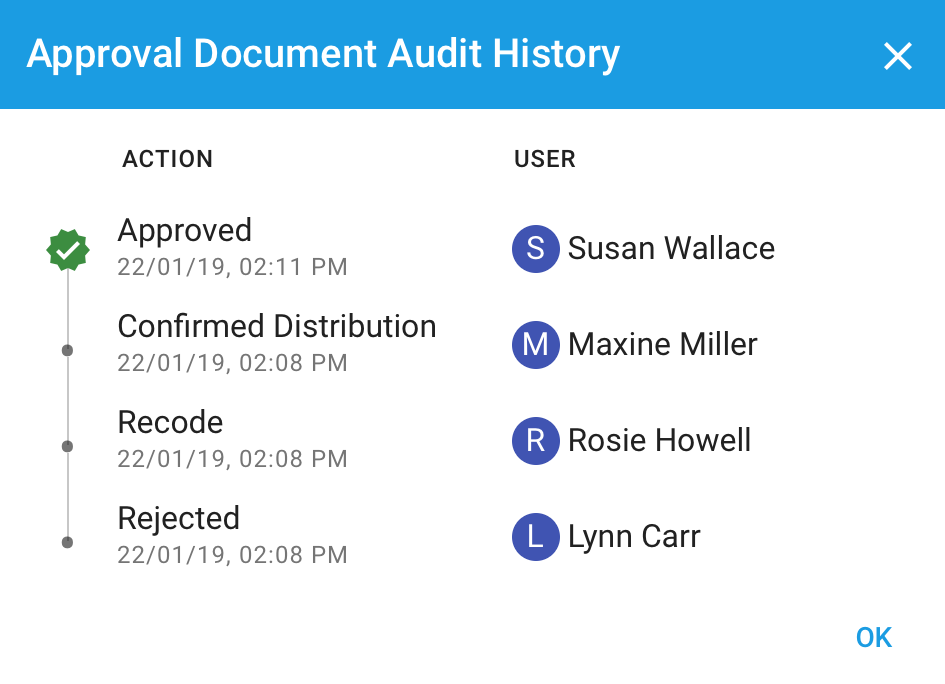
# New Tags on Capture Files
Need a way to group and filter your uploaded Capture files? Tags allow you to categorise and organise your uploads with ease. Add tags to a Capture file by typing a tag, and confirm with the tab key. To find Capture files with specific tags, simply filter by Capture tags in your list of uploaded files. For example, you could group Capture files by AP Clerk name, Karen, Sandra.
When you submit your file to Approvals you can choose to keep the same tags or remove them at this point and add new Approvals tags.
Note: Removing them at submission does not remove them from the Capture list area.

# Document Date Filter and Sort Option in Approvals
In addition to Due Date filtering and sorting, you can now use the Document Date as well. Choose to sort your Approval Documents by Document date or due date in addition to filtering by Document date.
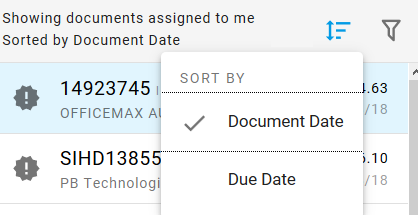
# Introducing Approval Chain Improvements
Approval Rejection Manager
We've introduced the Approval Rejection Manager role. You can now specify a specific role which will receive notification and assignment of any rejected documents.

Anyone in this role must be given Approval Rejection Manager permission.
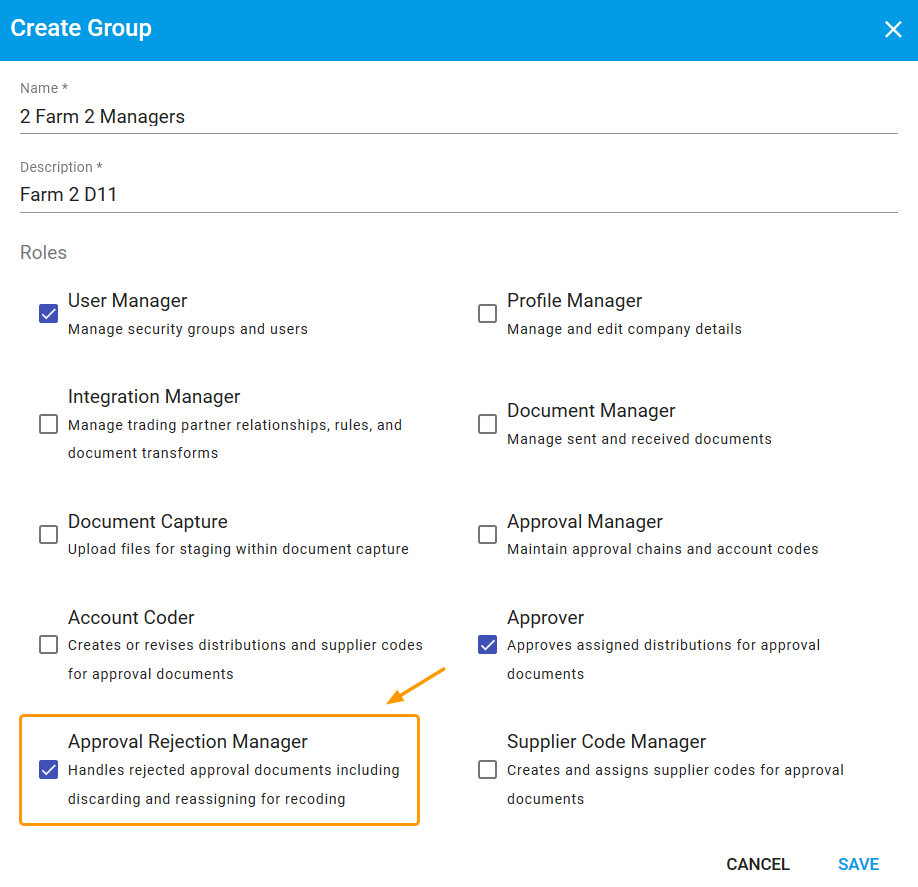
Security Group – Final Approval Group
A Final Approval Group security group is now available by default – this must have user(s) set up who have unlimited approval rights. This is automatically added as the final group in all Approval Chains. This effectively replaces what was the Approval Chain Manager previously.
Final Approver in Approval Chain
As above you will notice a new Final Approver in the Approvals Chain area. This is now added automatically when you create an Approval Chain and cannot be deleted. This Final Approver will not have no approval limit.
Note: When this release is introduced the final step on all existing chains will be replaced with this Final Approver if the current role has no approval limit, otherwise another step will be added to the chains. Other defaults will be added for Final Approval Group role and Rejection Manager so you should review all your chains. I.e, You can now change who you would like the Rejection Manager person to be if that is someone other than Final Approver.
# Duplicate Capture Files Warning
If DX2 sees that you're about to submit a Capture file that has the same Document ID and has been sent to the same Trading Partner in the past, it will warn you that you have duplicates.